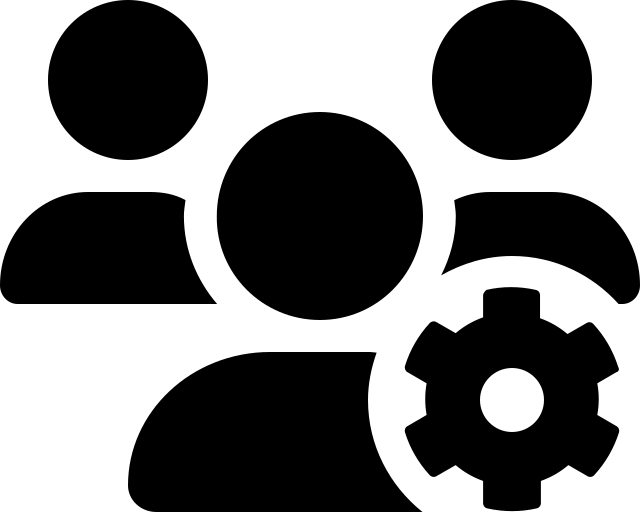Volldatenbank
Frei
Je nach Land unterscheidet sich die Zugänglichkeit, bspw. Schweiz: freier Volltextzugriff, Deutschland, Österreich: freie Recherche, eingeschränkter Volltextzugriff.
Breites Spektrum Gesundheitsbereich
Evidenzbasierte Entscheidungsfindung
(Haus-)Eigene Arbeiten
Zeitschriftenartikel
Übersichtsarbeiten/Reviews
Interventionsstudien
Systematische Übersichtsarbeiten (Cochrane Reviews einschließlich Reviewprotokollen), randomisiert und quasi randomisiert kontrollierte Studien.
International
Englisch
Spanisch
Mehrere Oberflächensprachen
Englisch
Je Teildatenbank unterschiedlich
Wenn neues Cochrane Review oder Reviewprotokoll erscheint (CDSR), monatlich (CENTRAL), mit Erscheinen des Cochrane Reviews in der CDSR, anhand dem die jeweilige Fragestellung beantwortet wird (CCAs).
- Umfasst die drei Teildatenbanken: 1. Cochrane Database of Systematic Reviews (CDSR), enthält Cochrane Reviews und Cochrane Review Protocols; 2. Cochrane Central Register of Controlled Trials (CENTRAL), enthält kontrollierte Studien, 3. Cochrane Clinical Answers (CCAs), enthält evidenzbasierte Antworten auf ausgewählte klinische Fragestellungen auf Basis von Cochrane Reviews. Weiterführende Informationen zu den einzelnen Teildatenbanken (englisch): Link.
- Darüber hinaus kann von der Cochrane Library aus in Epistemonikus nach anderen systematischen Übersichtsarbeiten gesucht werden. Dazu muss nach der Durchführung eines Suchlaufs rechts oberhalb der Trefferliste in dem Reiter “More” die Option “Other Reviews” angewählt werden.
- Bei den Cochrane Reviews können die darin eingeschlossenen Studien als Referenzen als Literaturverweise angezeigt werden. In ähnlicher Weise lassen sich auch die ausgeschossenen Studien und zusätzlichen Referenzen anzeigen. Zudem lassen sich die Referenzen anzeigen, die den jeweiligen Review zitiert haben. Für Cochrane Reviews ist daher eine vorwärts- und rückwärtsgerichtete Suche prinzipiell möglich, aufgrund der fehlenden Exportfunktion für diese Referenzen jedoch eher umständlich.
- Kostenlos downloadbare App für iPad, iPhone und Android verfügbar, die einen Überblick über die neuste in der Cochane Library hinzugekommene Evidenz verschafft: Link.
- Die früher in der Cochrane Library durchsuchbaren Datenbanken Database of Abstracts of Reviews of Effects (DARE, letzter Stand Ende 2014), Health Technology Assessment Database (HTA, letzter Stand Oktober 2016) und NHS Economic Evaluation Database (EED, letzter Stand Ende 2014) können immer noch über die University of York durchsucht werden: Link.
- Die Cochrane Review Protocols sind lediglich in der Cochrane Library gelistet und nicht in anderen Datenbanken wie bspw. MEDLINE.
- In der CENTRAL-Datenbank (teilweise auch Trials genannt) sind verschlagwortete Studien aus den MEDLINE (seit 1966), Embase (1974) sowie clinicaltrials.gov und vereinzelten Handsuchen gelistet.
- Es gibt eine deutsche Vertretung von Cochrane (Cochrane Deutschland). Ihr Internetauftritt Link beinhaltet neben Informationen, Workshops und weiterführenden Links auch deutsche Übersetzungen und Zusammenfassungen von Cochrane Reviews (Ressourcen > Deutschsprachige Reviewübersetzungen) sowie themenfeld- und berufsgruppenspezifische Übersichten zu bereits vorhandenen Cochrane Reviews (Ressourcen > Evidenzbasierte Medizin > Gesundheitsfachberufe). Weitere deutschsprachige bzw. teilweise deutschsprachige Vertretungen: Cochrane Österreich (Link), Cochrane Schweiz (Link). Folgende Projekte entstanden durch die Zusammenarbeit der drei Zentren: 1. Cochrane Kompakt: laienverständliche Kurzzusammenfassungen von Cochrane Reviews Link,2. Wissen was wirkt: deutschsprachiger Blog von Cochrane über aktuelle Erkenntnisse der Gesundheitsversorgung und -forschung Link.
Grundlegende Funktionen
Suchfunktionen
Erweiterte Suche (Advanced Search) ermöglicht die drei Suchmodi “Search” (Suche mit Auswahl der Suchfelder), “Search Manager” (Bau komplexer Recherchen, Suche mit Suchbefehlen) und “Medical Terms (MeSH)” (Schlagwortsuche). Sucht automatisch nach Variationen eines Wortes, wenn diese Option nicht explizit unter “Search Limits” deaktiviert wird, indem, bei “Search word variations” das Häkchen entfernt wird.
Erwähnenswert ist zudem der Suchmodus “PICO search”, der mit dem Klick auf den entsprechenden Reiter verfügbar ist. Er ermöglicht es, mit demselben Vokabular zu recherchieren, das zur Beschreibung der PICO Kompnenten in den Cochrane Reviews verwendet wird. Dazu wird ein Suchbegriff in die jeweilige Suchmaske eigegeben und es ist aus den automatischen Begriffsvorschlägen der Eingabe der gewünschte Begriff auszuwählen. Dabei wird automatisch erkannt, ob der Begriff den PICO-Komponenten Intervention bzw. Kontrollintervention (hier ist zwischen beiden auszuwählen), Population und Outcome zugeordnet ist. Mit einem Klick auf “+” können neue Komponenten hinzugefügt und über den Reiter mittels der Operatoren AND oder OR miteinander verknüpft werden.
AND, OR und NOT. AND ist der Standardoperator, d. h. wird kein Operator zwischen zwei Wörtern gesetzt, so wird der AND Operator automatisch verwendet.
Über den Suchmodus “Search Manager” können einzelne Komponenten der Recherche gelöscht und/oder miteinander kombiniert werden. Den einzelnen Komponenten werden dabei aufsteigend Nummern zugeordnet. Für die Verknüpfung der Komponenten ist eine Angabe von deren Nummer mit vorangestellter Raute ausreichend (bspw. #3 AND #5). Die daraus entstehende neue Komponente kann wiederum mit der ihr zugeordneten Nummer ggf. weiter verknüpft werden. Es können auch Bereiche von Komponenten mit {}-Klammern verknüpft werden, bspw. {AND #2-#6} oder {OR #1-#4,#9,#11-#13}. Wenn innerhalb der Komponenten eine neue eingefügt wird, ändern die darauffolgenden automatisch ihre Nummer. Beim Bau von komplexen Recherchen können mit einem Klick auf “Sent to Search Manager” bzw. “Add to Search Manager” Suchstrings aus dem Modus “Search” oder im Modus “Medical Terms (MeSH)” gefundene Schlagwörter hinzugefügt werden.
* (ersetzt beliebig viele Zeichen), ? (ersetzt genau ein Zeichen), beide Wildcards können am Anfang, in der Mitte oder am Ende des Wortes verwendet werden. Mehrere Wildcards in einem Wort möglich.
NEAR (Suche nach Treffern mit zwei Wörtern und bis zu sechs Wörtern dazwischen in beliebiger Reihenfolge, bspw. diabetes NEAR therapy), NEAR/n (Suche nach Treffern mit zwei Wörtern und genau n Wörtern dazwischen in beliebiger Reihenfolge, bspw. diabetes NEAR/2 therapy), NEXT (Suche nach Treffern mit zwei Wörtern, die genau nebeneinanderstehen, bspw. diabetes NEXT therapy).
Wildcards funktionieren nicht innerhalb von Anführungszeichen. Wenn ein Suchstring vorgeschrieben wird (bspw. in Word) und dann in die Suchmaske eingefügt werden soll, ist darauf zu achten, die englischsprachige Schreibweise der Anführungszeichen (vor und hinter dem Begriff oben), anstatt der deutschsprachigen (vor dem Begriff unten, hinter dem Begriff oben) zu verwenden, da letztere Schreibweise zu keinen Treffern führt.
Suchfeld “All Text”, standardmäßig eingestellt, wenn kein anderes Suchfeld ausgewählt oder ein anderer Suchbefehl eingegeben wird.
Gleichzeitige Suche in Titel, Abstract und Keywords möglich.
Bspw. Autor, Quelle.
Filterfunktionen
Eingrenzung auf den Monat genau möglich, für CENTRAL nur auf das Jahr genau.
Jedoch nach "Cochrane Groups" mit bestimmten thematischen Schwerpunkten möglich.
Cochrane Reviews, Cochrane Protocols, Trials, Clinical Answers, Editorials, Special collections. Wenn keine Begrenzung auf spezielle Typen erfolgt, wird automatisch nach allen Publikationstypen gesucht, die Typen werden jedoch getrennt dargestellt.
Darstellung von Suchergebnissen
Es können immer nur die Treffer zu einem der sechs Publikationstypen auf einmal angezeigt werden. Oberhalb der Trefferliste lässt sich einstellen, von welchem Publikationstyp die Treffer angezeigt werden sollen. Gleichzeitig ist auch zu sehen, wie viele Treffer von jedem Publikationstyp zum jeweiligen Suchstring gefunden wurden
Aufsteigend oder absteigend möglich.
Unter “Order by” alphabetisch aufsteigend oder absteigend möglich. Bei einem Beginn mit Füllwörtern (bspw. The, A) werden nicht diese, sondern das darauffolgende Wort berücksichtigt.
10, 25, 50 oder 100 Treffer pro Seite.
Suchverlauf und -export
Über Suchmodus Search Manager, in den anderen Modi muss der Suchstring mit “Add to Search Manager” diesem hinzugefügt werden, um dort als Suchhistorie sichtbar zu sein. Zur Kontrolle dient die Auswahlmöglichkeit “Highlight Orphan Lines”, mit welcher Suchkomponenten rot markiert werden, die nicht im ganz unten stehenden finalen Suchstring verwendet werden (etwa, weil vergessen wurde sie mit einzufügen).
Via Mail und/oder RSS-Feed.
Nur jeweils getrennt für die sechs Publikationstypen möglich, unter dem jeweiligen Typ aber in beliebiger Menge.
Hilfsfunktionen
Bspw. zum Speichern von Suchen, Einstellen automatischer Benachrichtigungen bei neuen Treffern etc. Wenn beabsichtigt wird, die durchgeführte Suche mit den einzelnen Treffern je Eingabe zu dokumentieren, sollte dies initial geschehen, da im Nachhinein ein Abruf der Treffer für auf dem Datum des Recherchetags nicht möglich ist. Eine gespeicherte Suche kann zudem per E-Mail Link mit anderen Personen geteilt werden.
Bspw. bei Operatoren ohne Bezugswort oder offenen Klammern.
Spezielle Funktionen
Wichtige Suchbefehle
Prinzipiell ist es nicht nötig, Leerzeichen zu setzen. Ein [mhLeukemia] führt bspw. zu denselben Treffern wie ein [mh Leukemia]. Der Übersichtlichkeit halber ist die Verwendung von Leerzeichen dennoch zu empfehlen.
MeSH Terms, die aus mehr als einem Wort bestehen, müssen immer in Anführungszeichen gesetzt werden, sonst werden keine Treffer gefunden (bspw. [mh “Diabetes Mellitus”]).
Die Cochrane Library verfügt auch eine auf der Seite selbst integrierte Suche nach MeSH Terms (Suchmodus “Medical Terms (MeSH”). In dieser lassen sich jedoch nicht so viele Feineinstellungen wie im MeSH Browser vornehmen, daher wird hier auf eine ausführende Erklärung verzichtet. Hilfe zur integrierten Suche nach MeSH Terms findet sich unter “Search Help”.
Suchbegriff wird nur im Titel gesucht.
Suchbegriff wird nur im Abstract gesucht.
Suchbegriff wird in Titel, Abstract und Keywords gesucht.
Die Suchbefehle lassen sich beliebig kombinieren, indem sie mittels Kommata getrennt werden, etwa :ti,ab für die Suche in Titel und Abstract (bspw. hypertonia:ti,ab) oder :ti,ab,kw für die Suche in Titel, Abstract und Keywords (bspw. insulin:ti,ab,kw). Dies gilt auch für andere in der Cochrane Library verfügbare Suchbefehle.
Die Suchbefehle lassen sich zudem auch für ganze Suchkomponenten verwenden, wenn sie nach der Klammer gesetzt werden, nach der die jeweilige Suchkomponente endet.
Beispiel: (cancer OR tumor):ti AND (diagnosis OR screening):ti,ab
Wenn kein Suchbefehl explizit angegeben wird, erfolgt automatisch eine Suche in allen Suchfeldern (“All Text”).
Schlagwortsuche
Die von der Cochrane Library verwendeten Schlagwörter werden als MeSH Terms bezeichnet. Diese werden auf einer unabhängigen Seite, dem MeSH Browser, in hierarchisch angeordneter Baumstruktur aufgeführt. In diesem können Suchbegriffe direkt in ein Suchfeld eingegeben und auf das Vorhandensein adäquater MeSH Terms (auch als Descriptors bezeichnet) überprüft werden. Es empfiehlt sich, für jeden Suchbegriff einzeln und unabhängig voneinander nach passenden MeSH Terms zu suchen.
Neben übergeordneten MeSH Terms und untergeordneten MeSH Terms werden jedem einzelnen MeSH Term (unabhängig ob über- oder untergeordnet) zusätzlich Subheadings (auch als Qualifiers bezeichnet) zugeordnet. Dabei handelt es sich um Unterkategorien des jeweiligen MeSH Terms. Sie dienen dazu, die Suche zusätzlich zu spezifizieren bzw. einzugrenzen. Ihrerseits sind die Subheadings teilweise ebenfalls noch hierarchisch geordnet.
Die Subheadings werden folgendermaßen eingegeben: Mesh Term/Name des Subheadings oder MeSH Term/Abkürzung für Subheading.
Eine Übersicht aller in MEDLINE verwendbaren Subheadings und ihren Abkürzungen findet sich hier: Link.
Eine Liste mit der hierarchischen Anordnung der Subheadings findet sich hier: Link.
Nicht jedem MeSH Term sind alle Subheadings zugeordnet.
Beispiel:
MeSH Term: Diabetes Mellitus
Übergeordneter MeSH Term: Endocrine System Diseases
Mögliche untergeordnete MeSH Terms: Diabetes Mellitus, Type 1; Diabetes Mellitus, Type 2
Mögliche Diabetes zugeordnete Subheadings: diagnosis (DI), rehabilitation (RH), therapy (TH)
Diabetes mit Subheading Diagnose: Diabetes Mellitus/diagnosis oder Diabetes Mellitus/DI
Die Schlagwörter für die Cochrane Library sind identisch mit denen von MEDLINE und können prinzipiell in beiden Fachdatenbanken gleichermaßen verwendet werden. Allerdings gelten die Schlagwörter, die in der Cochrane Library verwendet werden, nur für in MEDLINE indexierte Publikationen. Wenn ohnehin mit den selben Schlagwörtern in MEDLINE (bspw. via PubMed) gesucht wird, müssen diese Schlagwörter nicht mehr in der Cochrane Library verwendet werden, da die selben Publikationen gefunden werden, was zu Duplikaten führt.
Auf die Seite des MeSH Browsers wechseln: Link.
Zunächst sollte eingestellt werden, welche Treffer gesucht werden. Dazu können folgende Optionen angewählt werden:
- “Main Heading (Descriptor) Terms”: Suche nach MeSH Terms
- “Qualifier Terms”: Suche nach Subheadings
Anschließend kann direkt rechts neben dem Suchfeld zwischen zwei grundlegenden Sucheinstellungen gewählt werden:
- “FullWord Search”: sucht nach MeSH Terms, in denen der eingegebene Suchbegriff das gesamte Wort abbildet (führt zu weniger, aber präziseren Treffern)
- “SubString Search”: sucht nach MeSH Terms, in denen der eingegebene Suchbegriff nur einen Teil des Wortes abbildet (führt zu mehr, aber unpräziseren Treffern) Da ein möglichst passender MeSH Term gefunden soll, bietet sich die Einstellung “FullWord Search” an. Erst wenn mit dieser Einstellung und nach Ausschöpfung der drei im nächsten Schritt beschriebenen Optionen keine Treffer zu finden sind, sollte die Einstellung “SubStringSearch” gewählt werden. Eine Ausnahme ist, wenn bereits bekannt ist, dass der eingegebene Suchbegriff Teil mehrerer Worte ist und diese Worte (bzw. die MeSH Terms für diese Worte) ebenfalls gefunden werden sollen. Dann empfiehlt sich bereits von Anfang an die Einstellung “SubStringSearch”.
Anschließend kann die gewählte Sucheinstellung zusätzlich spezifiziert werden mit einem Klick auf eine der folgenden drei Schaltflächen rechts neben der Einstellung im vorherigen Schritt. Damit wird gleichzeitig auch der eigentliche Suchvorgang gestartet:
- “Exact Match”: findet MeSH Terms, die exakt mit dem eingegebenen Suchbegriff übereinstimmen, unabhängig, ob es sich um obergeordnete oder untergeordnete MeSH Terms handelt (führt zu einem einzigen, aber sehr präzisen Treffer)
- “All Fragments”: findet MeSH Terms, die den eingegebenen Suchbegriff als Teil des Wortes enthalten (führt zu mehr, aber unpräziseren Treffern)
- “Any Fragment”: findet MeSH Terms, die mindestens einen Teil des eingegebenen Suchbegriffs als Teil des Wortes enthalten (führt zu noch mehr, aber unpräziseren Treffern) Da ein möglichst passender MeSH Term gefunden soll, bietet es sich zunächst an, mit “Exact Match” zu suchen. Wird damit kein MeSH Term gefunden, kann die Suche mit “All Fragments” wiederholt werden. Werden immer noch keine Treffer angezeigt, ermöglicht “Any Fragment” eine noch breitere Suche.
Je nach gewählten Sucheinstellungen und Anzahl der gefundenen MeSH Terms öffnet sich
- eine Direktansicht auf einem spezifischen, meist passenden MeSH Term oder
- eine Liste mit gefundenen, potentiell geeigneten MeSH Terms. Unter “Sort by” können diese entweder nach Relevanz oder Namen sortiert werden, unter “Results per Page kann die Anzahl der pro Seite angezeigten MeSH Terms eingestellt werden (nur 20 oder 1000 möglich). Aus der Liste lässt sich der geeignetste MeSH Term mit einem Klick auswählen und es öffnet sich ebenfalls die schon beschriebene Direktansicht.
In der Direktansicht finden sich unter dem Reiter “Details” allgemeine Informationen zum jeweiligen MeSH Term, unter “Qualifiers” die dem jeweiligen MeSH Term zugeordneten Subheadings und unter “MeSH Tree Structures” die jeweils ober- oder untergeordneten MeSH Terms in einer Baumansicht. Die Angaben unter “Concepts” können in der Regel vernachlässigt werden.
Auf diese Weise gefundene MeSH Terms können sowohl allein für sich als auch in Kombination mit dazugehörigen Subheadings zur eigentlichen Literaturrecherche in die Suchmaske von PubMed eingegeben werden. Dazu stehen die folgenden Suchbefehle zur Verfügung, die sowohl klein- als auch großgeschrieben werden können:
Suche nach allen Treffern, denen der MeSH Term (oder der MeSH Term mit einem spezifisch eingegebenen Subheading; ohne Eingabe eines Subheadings werden alle zum MeSH Term gehörenden Subheadings berücksichtigt) zugeordnet wurde, dabei werden automatisch auch Treffer einbezogen, denen untergeordnete MeSH Terms mit ihren dazugehörigen Subheadings zugeordnet wurden.
Suche nach allen Treffern, denen der MeSH Term (oder der MeSH Term mit einem spezifisch eingegebenen Subheading, ohne Eingabe eines Subheadings werden alle zum MeSH Term gehörenden Subheadings berücksichtigt) als Hauptbegriff/Hauptthema zugeordnet wurde, dabei werden automatisch auch Treffer einbezogen, denen untergeordnete MeSH Terms mit ihren dazugehörigen Subheadings als Hauptbegriffe/ Hauptthemen zugeordnet wurden.
No exploring”, d. h. die automatische Suche nach untergeordneten MeSH Terms und/oder Subheadings bei den oberen beiden Befehlen wird deaktiviert und es wird nur nach Treffern gesucht, denen der konkret eingegebene MeSH Term und/oder das konkret eingegebene Subheading zugeordnet ist.
Suche nach spezifischen Subheadings ohne MeSH Terms, daher können hier nur die Abkürzungen der verfügbaren Subheadings eingegeben werden.
Wichtiger Hinweis: Aus mehreren Wörtern bestehende MeSH-Terms müssen in Anführungszeichen gesetzt werden, sonst funktioniert der Suchlauf nicht. Dabei muss die englische Schreibweise der Anführungszeichen ("...") genutzt werden, bspw. [mh "diabetes mellitus"].
Export von Treffern
Export einzelner Treffer
- Gewünschte Treffer aus den Suchergebnissen jeweils in dem Kästchen links daneben mit Häkchen markieren.
- Über dem obersten angezeigten Treffer auf “Export Selected” klicken.
- Es öffnet sich ein Fenster, in dem unter “Save Citation to:” eines von drei Literaturverwaltungsprogrammen oder unter “Select the format you require from the list below” einer von fünf Dateitypen ausgewählt werden kann. In Abhängigkeit des verwendeten Literaturverwaltungsprogramms auf die entsprechende Option klicken, ggf. vorher noch auf “Include abstract” klicken, um das Abstract mit zu exportieren. Bei dem sich verändernden Fenster auf “Download” klicken.
- Alle weiteren Schritte sind abhängig vom verwendeten Internetbrowser und Literaturverwaltungsprogramm.
Export aller Treffer auf einmal
Wie schon bei der Anzeige können immer nur die Treffer eines Publikationstyps auf einmal exportiert werden. Daher ist das Procedere nach Änderung des ausgewählten Publikationstyps zu wiederholen, wenn mehrere Publikationstypen exportiert werden sollen.
- Über dem obersten angezeigten Treffer auf “Select all” klicken.
- Über dem obersten angezeigten Treffer auf “Export Selected” klicken.
- Es öffnet sich ein Fenster, in dem unter “Save Citation to:” eines von drei Literaturverwaltungsprogrammen oder unter “Select the format you require from the list below” einer von fünf Dateitypen ausgewählt werden kann. In Abhängigkeit des verwendeten Literaturverwaltungsprogramms auf die entsprechende Option klicken, ggf. vorher noch auf “Include abstract” klicken, um das Abstract mit zu exportieren. Bei dem sich verändernden Fenster auf “Download” klicken.
- Alle weiteren Schritte sind abhängig vom verwendeten Internetbrowser und Literaturverwaltungsprogramm.
Export aller Treffer (Alternative)
Weiterführende Links
- Hilfreiche Informationen zur Recherche in der Cochrane Library lassen sich unter “?Search Help” rechts oberhalb der Suchmasken der drei Suchmodi finden.
- Mit einem Klick auf den Reiter “Help” oben rechts in der magentaroten Leiste lassen sich verschiedene Unterpunkte des Hilfebereichs der Cochrane Library auswählen. Dort finden sich unter anderem Informationen zum Umgang mit der Cochrane Library sowie Trainings dazu (für Trainings ist Registrierung erforderlich).
- Homepage der InterTASC Information Specialists' Sub-Group (ISSG) mit Suchfiltern: Link.