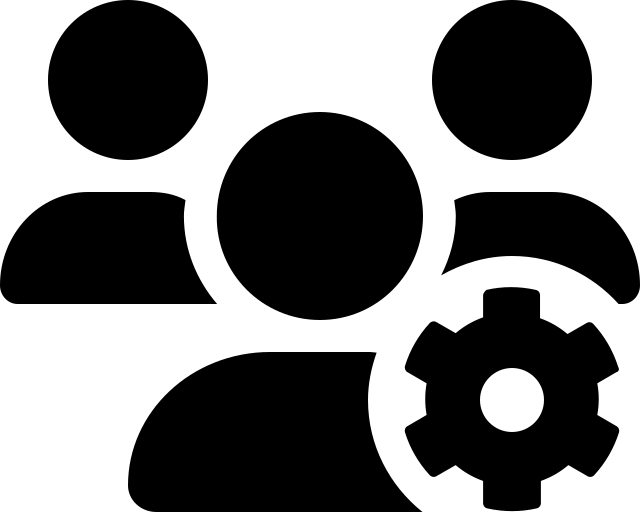Volldatenbank
Lizenziert
Pflege
Zeitschriftenartikel
Peer-reviewte wissenschaftliche Fachzeitschriften.
Breites Spektrum an Forschungsdesigns
International
Englisch
Deutsch
Französisch
Spanisch
Mehrere Oberflächensprachen
Englisch voreingestellt, insgesamt neun Sprachen.
Englisch
Wöchentlich
- Emcare ist eine Kooperation von Elsevier und Ovid, bei der Elsevier die eigentliche Datenbank ist und Ovid die Suchoberfläche bereitstellt. Emcare lässt sich ausschließlich über die Ovid-Oberfläche durchsuchen.
- Emcare ist keine reine Teilmenge von Embase und enthält teilweise auch Journals, die nicht in Embase indexiert sind.
Grundlegende Funktionen
Suchfunktionen
Neben der einfachen Suche (Basic Search) und erweiterten Suche (Advanced Search) gibt es auch noch die Suchmodi Referenzsuche (Find Citation), Suchwerkzeuge (Search Tools), Feldsuche (Search Fields) und Mehrfeldsuche (Multi-Field-Search).
AND, OR und NOT. Über die Suchhistorie können einzelne Komponenten der Recherche gelöscht und/oder miteinander kombiniert (AND, OR) werden. Der Operator NOT muss über “Edit” manuell in die Suchhistorie geschrieben werden (hierfür zwei Eingaben mit AND oder OR verbinden und dann manuell durch NOT ersetzen).
* oder $ (ersetzt 0 oder eine beliebige Anzahl an Zeichen, bspw. findet cancer* Referenzen mit den Begriffen “cancer”, “cancers” oder “cancerous”), *n oder $n (ersetzt 0 oder eine selbstgewählte Anzahl an Zeichen, bspw. findet cancer*3 Referenzen mit den Begriffen “cancer”, “cancers” oder “cancerous”, nicht aber mit “cancerogen”), # (ersetzt mindestens ein Zeichen bzw. eine beliebige Anzahl an Zeichen, bspw. findet cancer# Referenzen mit den Begriffen “cancers” oder “cancerous”, nicht aber mit "cancer"), ? (ersetzt 0 oder 1 Zeichen, bspw. findet cancer? Referenzen mit den Begriffen “cancer” oder “cancers”, nicht aber mit "cancerous").
ADJn (n ist zu ersetzen mit Anzahl der Wörter die zwei Begriffe voneinander entfernt sein sollen, bspw. cancer ADJ2 diagnosis).
Gleichzeitige Verwendung von Wildcards und Anführungszeichen möglich.
Nach erfolgtem Suchlauf werden in der Trefferliste die Suchbegriffe aus dem Suchstring, die im jeweiligen Suchtreffer vorkommen, gelb hervorgehoben. Jedoch werden mehrere Wörter, die mit Anführungszeichen zu einer Phrase zusammengefasst wurden, in dieser Anzeige auch einzeln vorkommend hervorgehoben, im Suchlauf jedoch trotzdem als Phrase behandelt. Das bedeutet, dass z. B. bei der Eingabe von nursing home in der Trefferliste "nursing" und "home" auch hervorgehoben werden, wenn sie einzeln vorkommen, im Suchlauf aber trotzdem nur Treffer gefunden werden, die "nursing home" als zusammengeschriebene Phrase enthalten.
Hierzu in den Suchmodus “Search Fields” wechseln und “All Fields” (af) anwählen oder den Suchmodus “Multi-Field Search” benutzen und das Suchfeld “All Fields” bedienen.
Im Suchmodus “Search Fields” werden alle verfügbaren Suchfelder mit Detailinformationen angezeigt.
Die Suchbefehle können im Suchmodus “Basic Search” manuell als Befehl in den Suchstring eingegeben werden (siehe “Wichtige Suchbefehle”).
Des Weiteren werden im Suchmodus “Search Fields” alle verfügbaren Suchfelder (und die dazugehörigen, manuell eingebbaren Suchbefehle) mit Detailinformationen angezeigt. Diese gelten nur für die gesamte Eingabe. Bspw. Anwahl des Suchfelds "ab:" (für Abstract) und die Eingabe dementia AND behavioral symptoms. Es können mehrere Suchfelder gleichzeitig angewählt werden.
Um ein spezifisches Suchfeld für einzelne Suchbegriffe oder Suchkomponenten festzulegen, kann auch der Suchmodus “Multi-Field Search” benutzt werden.
Filterfunktionen
Bis auf das Jahr genau eingrenzbar.
Review.
Bspw. Article, Review, Editorial.
Darstellung von Suchergebnissen
Sortierung nach Publikationsjahr oder Indexierungsdatum möglich, älteste oder neueste Treffer zuerst.
Bspw. Publikationsland, Sprache oder Publikationstyp.
Anzeige von 5, 10, 25, 50 und 100 Treffern pro Seite möglich.
Suchverlauf und -export
Via Mail und/oder RSS-Feed. Die Benachrichtigung via Mail erfolgt nicht automatisch. Nach Login in das Nutzerkonto kann eine Aktualisierung via Mail angefordert werden.
Einzelner oder blockweiser Export möglich (maximal 100 Treffer auf einmal), je nach Lizenzvertrag ggf. unterschiedliche Exportfunktionen.
Hilfsfunktionen
Bspw. Speichern der Suche und/oder Erstellung von automatischen Benachrichtigungen über neu indexierte Treffer.
Bspw. bei offenen Klammern oder Operatoren dazugehörigen Suchbegriff. Es erscheint eine gelbe Fehlermeldung am oberen Rand, die gefundenen Treffer werden aber dennoch normal angezeigt.
Spezielle Funktionen
Wichtige Suchbefehle
Suchbegriff wird nur im Titel gesucht.
Suchbegriff wird nur im Abstract gesucht.
Suchbegriff wird im Titel oder Abstract gesucht.
Suchbegriff wird in den Stichwörtern gesucht, die von den Autoren der jeweiligen Publikation vergeben wurden (Authors Keywords)
Suchbegriff wird in allen Suchfeldern gesucht
Kann für die Suche in einzelnen Suchfeldern angewendet werden und schließt nur Treffer ein, bei denen der betreffende Suchbegriff so häufig wie die angegebene Zahl auftaucht (in dem Beispiel rechts wären das alle Treffer, deren Abstracts mindestens dreimal den Suchbegriff nursing enthalten). Dies Funktioniert nicht bei mehreren Suchfeldern gleichzeitig bzw. bei Suchbefehlen, die mehrere Suchfelder gleichzeitig durchsuchen. Zudem nur in der erweiterten Suche einsetzbar.
Die Suchbefehle lassen sich beliebig kombinieren, indem sie mittels Kommata getrennt werden, etwa :ti,ab für die Suche in Titel und Abstract (bspw.“hypertonia:ti,ab) oder :ti,ab,kw für die Suche in Titel, Abstract und Keywords (bspw. insulin:ti,ab,kw). Dies gilt auch für andere in Emcare verfügbare Suchbefehle.
Die Suchbefehle lassen sich zudem auch für ganze Suchkomponenten verwenden, wenn sie nach der Klammer gesetzt werden, nach der die jeweilige Suchkomponente endet.
Beispiel: (cancer OR tumor).ti AND (diagnosis OR screening).ti,ab
Schlagwortsuche
Emcare verwendet ein integriertes Schlagwortverzeichnis namens Emtree, das eine kontrollierte Suche ermöglicht. Dieses ist baumartig mit ober- und untergeordneten Schlagworten (Deskriptoren bzw. Subject Headings) aufgebaut. Jedes Schlagwort verfügt zudem eine Reihe von Synonymen, nach denen auf Wunsch mitgesucht werden kann.
Neben den Schlagwörtern in Emtree existieren zudem noch sogenannte Candidate Terms. Dabei handelt es sich um Schlagwörter, die nicht in bestehende Konzepte von Emtree hineinpassen, aber dennoch bei der Indexierung als relevant angesehen werden. Die Candidate Terms sind nicht Teil der baumartigen Struktur von Emtree, sondern als eigene Schlagwörter anzusehen. Es gibt keine Scope Notes, die ihre Bedeutung erklären. Sobald einer Publikation ein Candidate Term zugeordnet wurde, wird ihr ebenfalls ein allgemeineresm übergeordnetes Schlagwort zugeordnet. Beispiel: Wenn eine Pubilkation indexiert wird, die ein neues Medikament thematisiert, wird der Eigenname des Medikaments als Candidate Term verschlagwortet und ist damit nicht Teil von Emtree. Gleichzeitig wird der Publikation jedoch die Wirkstoffklasse als übergeordnetes Schlagwort zugeordnet, das wiederum Teil von Emtree ist.
In den anwählbaren Suchmodi oberhalb der Suchmaske auf “Search Tools” klicken. Anschließend im Reiter links neben der Suchmaske “Thesaurus” auswählen. Eine alternative Einstellung ist “Map Term” – hierbei wird nach Schlagwörtern gesucht, die dem eingegebenen Begriff ähnlich sind (bspw. erfolgt ein Verweis auf das Schlagwort Robotics nachdem
Roboteingegeben wurde).Gewünschten Begriff in die Suchmaske eingeben und auf “Search” klicken.
Es erscheint ein Schlagwort oder eine Liste an gefundenen Schlagwörtern. Mit einem Klick auf ein entsprechendes Schlagwort werden sogenannte “Broader Terms”, “Narrower Terms” oder “Related Terms” angezeigt. “Broader Terms” sind Begriffe, die dem Schlagwort übergeordnet sind, bspw. ist der Begriff “Mental Disorders” dem Begriff “Dementia” übergeordnet. “Narrower Terms” sind entsprechende Begriffe, die einem Begriff untergeordnet sind. Bspw. ist der Begriff “Vascular Dementia” dem Begriff “Dementia” untergeordnet. “Related Terms” sind Begriffe die einem Begriff verwandt sind. Die Bedeutung des jeweiligen Begriffs kann über den Informationsbutton, gekennzeichnet mit einem kleinen “i”, überprüft werden. Es ist weiterhin festzulegen, ob der Begriff für den jeweiligen Suchstring ausgefaltet werden soll, d. h. ob die jeweils darunterliegenden Schlagwörter in die Suche inkludiert werden sollen. Ist das der Fall, muss der Haken bei “Explode” gesetzt werden. Ein Haken bei “Focus” hingegen führt dazu, dass nur Publikationen gesucht werden, in denen das ausgewählte Schlagwort das Hauptthema ist. Wird weder ein Haken bei “Explode” noch bei “Focus” gesetzt, werden alle Publikationen gefunden, denen das ausgewählte Schlagwort zugeordnet wurde, selbst wenn dieses nicht das Hauptthema der Publikation ist.
Mit einem Klick auf “Continue” oberhalb der Schlagwortliste kann ein einzelnes, mit einem Haken markiertes Schlagwort in den Suchstring aufgenommen werden. Es können auch mehrere mit einem Haken markierte Schlagwörter gleichzeitig mit “Continue” in den Suchstring aufgenommen werden, vorher ist jedoch der Boolesche Operator zwischen diesen Schlagwörtern (AND oder OR) unter “Combine with:” festzulegen. Alternativ können die Schlagwörter auch direkt in den Suchstring eingegeben werden. Dazu muss in jedem Fall das Zeichen / direkt hinter das jeweilige Schlagwort in den Suchstring eingegeben werden. Zusätzlich stehen die folgenden Suchbefehle zur Verfügung:
Wird der Befehl ohne weitere Befehle geschrieben, wird nach Publikationen gesucht, denen das jeweilige Schlagwort zugeordnet wurde, unabhängig davon ob dieses ein Hauptthema der Publikation ist. Es werden keine untergeordneten Schlagwörter einbezogen.
Befehl “Explode”: Sucht nach Publikationen, denen das jeweilige Schlagwort oder untergeordnete Schlagwörter zugeordnet wurden, unabhängig davon, ob diese Hauptthema der Publikation sind.
Befehl “Focus”: Sucht nach Publikationen, denen das jeweilige Schlagwort als Hauptthema zugeordnet wurde. Es werden keine untergeordneten Schlagwörter einbezogen.
Kombination der Befehle “Explode” und “Focus”: Sucht nach Publikationen, in denen das jeweilige Schlagwort sowie dessen untergeordnete Schlagwörter als Hauptthema zugeordnet wurden.
Export von Treffern
Die Anzahl der zu exportierenden Treffer richtet sich nach der Anzahl der anzeigbaren Treffer, eigentlich maximal 100. Im Feld mit der Angabe der angezeigten Treffer, bspw. 1-100, lässt sich 100 mit einer höheren Zahl (maximal 1000) abändern. Mit diesem Trick können, unabhängig von der Lizenz, gleichzeitig bis zu 1000 Treffer exportiert werden.
Export einzelner Treffer
- In dem Kästchen auf der linken Seite des/der zu exportierenden Treffer ein Häkchen setzen.
- Rechts oberhalb oder unterhalb der Trefferliste “Export” anklicken. Bei dem sich öffnenden Export Manager in Abhängigkeit vom verwendeten Literaturverwaltungsprogramm das Format und die gewünschten zu exportierenden Felder (z. B. neben der Zitation noch das Abstract) anklicken. Die standardmäßig gesetzten Häkchen unter “Include” können so belassen werden. Wenn alle Einstellungen vorgenommen wurden, den Export mit einem Klick auf “Export” starten.
- Alle weiteren Schritte sind abhängig vom verwendeten Internetbrowser und Literaturverwaltungsprogramm.
Export aller Treffer auf einmal
Export aller Treffer (Alternative)
Je nach Lizenzvertrag der Einrichtung gibt es ggf. unterschiedliche Exportfunktionen, welche die Anzahl der zu exportierenden Treffer betreffen können. Die Lizenz von Emcare, die der Erstellung dieses Manuals zugrunde liegt, lässt lediglich eine maximale Anzahl von 100 zu exportierenden Treffern zu.
- Zunächst oberhalb der Trefferliste in dem entsprechenden Reiter die Ansicht “100 Per Page” wählen.
- Rechts oberhalb oder unterhalb der Trefferliste “Export” anklicken. Ein Markieren der Treffer auf der Liste mit einem Häkchen ist nicht notwendig, da automatisch alle auf der Seite stehenden 100 Treffer für den Export übernommen werden. Bei dem sich öffnenden Export Manager in Abhängigkeit vom verwendeten Literaturverwaltungsprogramm das Format und die gewünschten zu exportierenden Felder (z. B. neben der Zitation noch das Abstract) anklicken. Die standardmäßig gesetzten Häkchen unter “Include” können so belassen werden. Wenn alle Einstellungen vorgenommen wurden, den Export mit einem Klick auf “Export” starten.
- Mit einem Klick auf “Next” rechts oberhalb oder unterhalb der Trefferliste kann auf die nächste Seite gewechselt werden, dort sind erneut die Schritte 1 und 2 anzuwenden. Die Prozedur ist so lange zu wiederholen, bis alle Treffer einer Suche exportiert wurden.
- Alle weiteren Schritte sind abhängig vom verwendeten Internetbrowser und Literaturverwaltungsprogramm.