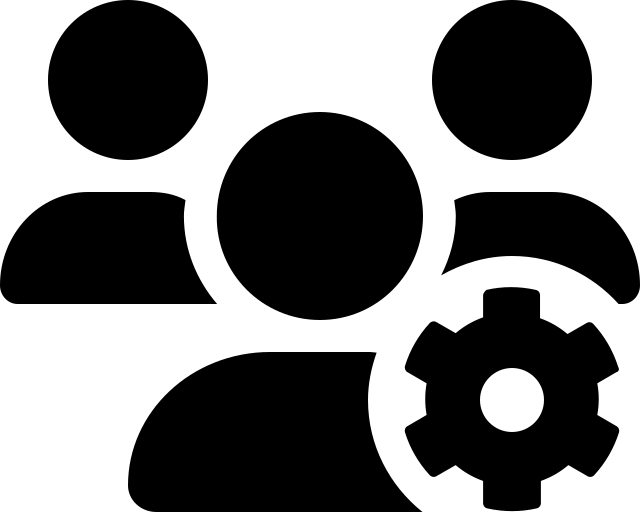Datenbankspezifische Suchmaschine
Lizenziert
Breites Spektrum Gesundheitsbereich
Gesundheitssysteme/-politik
Breites Spektrum an Dokumententypen
Breites Spektrum an Forschungsdesigns
International
Englisch
Deutsch
Französisch
Spanisch
Mehrere Oberflächensprachen
Insgesamt neun Sprachen, Englisch voreingestellt.
Englisch
Mehrere Suchsprachen
Wöchentlich
Grundlegende Funktionen
Suchfunktionen
AND, OR und NOT.
*, $, #, ?.
ADJn; n ist zu ersetzen mit Anzahl der Wörter, die zwei Begriffe voneinander entfernt sein sollen.
Gleichzeitige Verwendung von Wildcards und Anführungszeichen möglich. Nach erfolgtem Suchlauf werden in der Trefferliste die Suchbegriffe aus dem Suchstring, die im jeweiligen Suchtreffer vorkommen, gelb hervorgehoben. Jedoch werden mehrere Wörter, die mit Anführungszeichen zu einer Phrase zusammengefasst wurden, in dieser Anzeige auch einzeln vorkommend hervorgehoben, im Suchlauf jedoch trotzdem als Phrase behandelt. Das bedeutet, dass z. B. bei der Eingabe von global health in der Trefferliste global und health auch hervorgehoben werden, wenn sie einzeln vorkommen, im Suchlauf aber trotzdem nur Treffer gefunden werden, die global health als zusammengeschriebene Phrase enthalten.
Hierzu in den Suchmodus “Search Fields” wechseln und “All Fields” (.af) anwählen oder den Suchmodus “Multi-Field Search” benutzen und das Suchfeld “All Fields” bedienen.
Im Suchmodus “Search Fields” werden alle verfügbaren Suchfelder mit Detailinformationen angezeigt.
Die Eingabe von Suchbegriffen mit Suchbefehlen und die Kombination mit booleschen Operatoren sind im Suchmodus “Basic Search” möglich. Im Suchmodus “Search Fields” werden alle verfügbaren Suchfelder mit Detailinformationen angezeigt. Diese gelten für die gesamte Eingabe. Bspw. Anwahl des Suchfelds ab: (für Abstract) und die Eingabe influenza AND symptoms. Es können mehrere Suchfelder gleichzeitig angewählt werden.
CAB Thesaurus.
In der Trefferübersicht und in der Referenzansicht kann über “Find Citing articles” nach Literatur gesucht werden, welche sich auf die gefundene Referenz bezieht.
Filterfunktionen
Publikationsdatum lässt sich lediglich bis auf das Jahr genau eingrenzen.
Im linken Seitenpanel “Tools” kann im Abschnitt “Filter By” nach “Subject” gefiltert werden.
Im linken Seitenpanel “Tools” kann im Abschnitt “Filter By” nach “Publication Type” gefiltert werden, bspw. Journal article, Conference paper oder Book.
Bspw. Author, Journal.
Darstellung von Suchergebnissen
Nach Publikationsjahr und “Date of Extraction”.
Bspw. Publikationsland, Sprache oder Publikationstyp.
Anzeige von 5, 10, 25, 50 und 100 Treffern pro Seite möglich.
Suchverlauf und -export
Via Mail und/oder RSS-Feed. Die Benachrichtigung via Mail erfolgt nicht automatisch. Nach Login in das Nutzerkonto kann eine Aktualisierung via Mail angefordert werden.
Einzeln oder blockweise möglich. Die Anzahl der auf einmal exportierbaren Treffer kann sich je nach Lizenzvertrag unterscheiden (der Vertrag der Version, die für diese Übersicht vorliegt, erlaubt maximal 2000 Treffer auf einmal).
Hilfsfunktionen
Bspw. Speichern der Suche und/oder Erstellung von automatischen Benachrichtigungen über neu indexierte Treffer.
Bspw. bei offenen Klammern, falschen Steuerzeichen (Punkt, Komma) oder Operatoren ohne dazugehörigen Suchbegriff. Es erscheint eine gelbe Fehlermeldung am oberen Rand über der Suchhistorie und die Suchanfrage wird nicht ausgeführt.
Wenn in der Fußzeile der Seite “Deutsch” als Oberflächensprache gewählt ist, wird auch der Hilfebereich in der Kopfzeile auf Deutsch angezeigt.
Spezielle Funktionen
Wichtige Suchbefehle
Die Suchbefehle werden manuell als Befehl in die Suchstrategie eingegeben. Sie dienen dazu, spezifisch für einzelne Begriffe festzulegen, wo bzw. in welchem Umfang danach gesucht wird, d.h. in welchem Datenbankfeld.
Suchbegriff wird nur im Titel gesucht.
Suchbegriff wird nur im Abstract gesucht.
Suchbegriff wird im Titel und Abstract gesucht.
Ein Wort im Namen der Zeitschrift wird gesucht.
Es wird nach Ländern, Staaten oder Regionen gesucht, die für die Publikation relevant sind.
Ein so genannter CABICODE wird gesucht. Dieser Code beschreibt ein Themengebiet, wie “Diagnosis of Human Disease” im nebenstehenden Beispiel.
Es wird nach dem Namen von Organismen gesucht. In diesem Feld sind meist taxonomische Namen gemäß CAB Thesaurus enthalten.
Die Broad Terms sind spezielle Schlagwörter, die eine Suche nach breiten Konzepten erlauben. Diese spezielle Verschlagwortung wird nur für bestimmte Begriffe aus den Feldern “Organism Descriptor” (.od) und “Geographic Location” (.gl) vorgenommen.
Der Unterschied zu den subject headings (.sh) an einem Beispiel: europe.sh sucht nach Einträgen mit dem Schlagwort “europe”. europe.bt dagegen sucht laut CABI nach den einzelnen europäischen Ländern als “geographic location” (.gl).
Suchbegriff wird in mehreren Suchfeldern gesucht, darunter im Titel, Abstract und den von der jeweiligen Zeitschrift angegebenen Schlagwörtern einer Publikation.
Es wird nach einem bestimmten Publikationstyp gesucht.
Es wird nach einer bestimmten Publikationssprache gesucht.
Kann für die Suche in einzelnen Suchfeldern angewendet werden und schließt nur Treffer ein, bei denen der betreffende Suchbegriff so häufig wie die angegebene Zahl auftaucht (in dem Beispiel rechts wären das alle Treffer, deren Abstracts mindestens dreimal den Suchbegriff nursing enthalten). Dies Funktioniert nicht bei mehreren Suchfeldern gleichzeitig bzw. bei Suchbefehlen, die mehrere Suchfelder gleichzeitig durchsuchen. Zudem nur in der erweiterten Suche einsetzbar.
Ovid bietet auch eine integrierte Suche nach den CABICODES. Über den Suchmodus “Search Tools” kann mit “Classification Codes” nach den CABICODES gesucht werden. Dabei genügt es, die Suchzeile leer abzuschicken, um eine Liste aller Themen anzuzeigen.
Schlagwortsuche
Global Health verwendet den CAB Thesaurus, der auch auf der Seite von CABI zu durchsuchen ist. Der CAB Thesaurus ist wie andere Thesauri hierarchisch aufgebaut und verzweigt sich ausgehend von den drei Hauptkategorien “Taxonomic Rank”, “Subject Category” und “Technical Category”. Es gibt keine Focus oder Major Topics und keine Subheadings oder Qualifiers wie z.B. im MeSH Thesaurus. Bei der Suche im Thesaurus werden zum jeweiligen Suchbegriff übergeordnete (“broader”), spezifischere (“narrower”) und verwandte (“related”) Begriffe vorgeschlagen. Auf der Seite von CABI kann der Thesaurus auch in unterschiedlichen Sprachen durchsucht werden, zudem enthalten viele der Einträge mehrere Übersetzungen des Schlagworts (häufig Niederländisch, Deutsch, Portugiesisch, Spanisch); in Ovid sind diese nicht enthalten. In Ovid werden in der Advanced Search automatisch zu eingegebenen Suchbegriffen passende Schlagworte vorgeschlagen, wenn das Term Mapping aktiviert wurde.
In Ovid auf “Advanced Search” navigieren.
Unterhalb der Suchzeile den Haken bei “Map Term to Subject Heading” setzen. Standardmäßig ist die Option deaktiviert und der Suchbegriff würde dann direkt mit .mp gesucht.
Nach der Eingabe eines Suchbegriffs ohne Feldbezeichnung oder Operatoren wird eine Tabelle mit Vorschlägen zum Term Mapping angezeigt. Das wahrscheinlichste Schlagwort ist dabei vorausgewählt. Setzt man den Haken bei “Explode”, werden alle spezifischeren Schlagworte, die in der Hierarchie darunter kommen, in die Suche mit einbezogen.
Optional: Mit Klick auf das Schlagwort kann die Einordnung in der Hierarchie (Broader, Narrower, Related Terms) überprüft werden.
Optional: In der Spalte “Scope Note” kann der Thesauruseintrag mit Klick auf das Symbol “i” eingesehen werden. Aus dieser rein informativen Seite kommt man zurück, indem man im Browser eine Seite zurück geht.
Mit “Continue” wird die Suche ausgeführt.
Suche nach allen Treffern, denen das entsprechende Schlagwort zugeordnet wurde, dabei werden nicht automatisch Treffer einbezogen, denen untergeordnete Schlagworte zugeordnet wurden.
Suche nach allen Treffern, denen das entsprechende Schlagwort zugeordnet wurde, dabei werden auch Treffer einbezogen, denen untergeordnete Schlagworte zugeordnet wurden.
Ovid bietet auch eine integrierte Suche im CAB Thesaurus. Über den Suchmodus “Search Tools” kann bspw. via “Map Term” oder “Thesaurus” nach Schlagworten gesucht werden.
Zitationssuche
Rückwärtsgerichtete Zitationssuche
Vorwärtsgerichtete Zitationssuche
In der Trefferübersicht und in der Referenzansicht kann über “Find Citing articles” nach Literatur gesucht werden, welche sich auf die gefundene Referenz bezieht.
Export von Treffern
Die Anzahl der zu exportierenden Treffer richtet sich nach der Anzahl der anzeigbaren Treffer, eigentlich maximal 100. Es besteht die Möglichkeit, mit einem Trick gleichzeitig bis zu 1000 Treffer zu exportieren, unabhängig von der Lizenz. Hierzu über der Trefferansicht "All" anklicken, in das Feld "Range" eine Angabe schreiben (bspw. 1-1000 oder 1001-2000) und auf "Export" klicken.
Export einzelner Treffer
- In dem Kästchen auf der linken Seite des/der zu exportierenden Treffer ein Häkchen setzen.
- Rechts oberhalb oder unterhalb der Trefferliste “Export” anklicken. Bei dem sich öffnenden Export Manager in Abhängigkeit vom verwendeten Literaturverwaltungsprogramm das Format und die gewünschten zu exportierenden Felder (z. B. neben der Zitation noch den Abstract) anklicken. Die standardmäßig gesetzten Häkchen unter “Include” können so belassen werden. Wenn alle Einstellungen vorgenommen wurden, den Export mit einem Klick auf “Export” starten.
- Alle weiteren Schritte sind abhängig vom verwendeten Internetbrowser und Literaturverwaltungsprogramm.
Export aller Treffer auf einmal
Export aller Treffer (Alternative)
Je nach Lizenzvertrag der Einrichtung gibt es ggf. unterschiedliche Exportfunktionen, welche die Anzahl der zu exportierenden Treffer betreffen können. Die Lizenz, die der Erstellung dieses Manuals zugrunde liegt, lässt eine maximale Anzahl von 2000 auf einmal zu exportierenden Treffern zu.
- Oberhalb der Trefferliste im Feld “Range” 1-2000 eintragen.
- Rechts oberhalb oder unterhalb der Trefferliste “Export” anklicken. Bei dem sich öffnenden Export Manager in Abhängigkeit vom verwendeten Literaturverwaltungsprogramm das Format und die gewünschten zu exportierenden Felder (z. B. neben der Zitation noch den Abstract) anklicken. Die standardmäßig gesetzten Häkchen unter “Include” können so belassen werden. Wenn alle Einstellungen vorgenommen wurden, den Export mit einem Klick auf “Export” starten.
- Alle weiteren Schritte sind abhängig vom verwendeten Internetbrowser und Literaturverwaltungsprogramm. Nach dem Download der ersten 2000 Treffer trägt man beispielsweise 2001-4000 ein und wiederholt den Export wie in 2. beschrieben bis alle Treffer der Suche exportiert wurden.