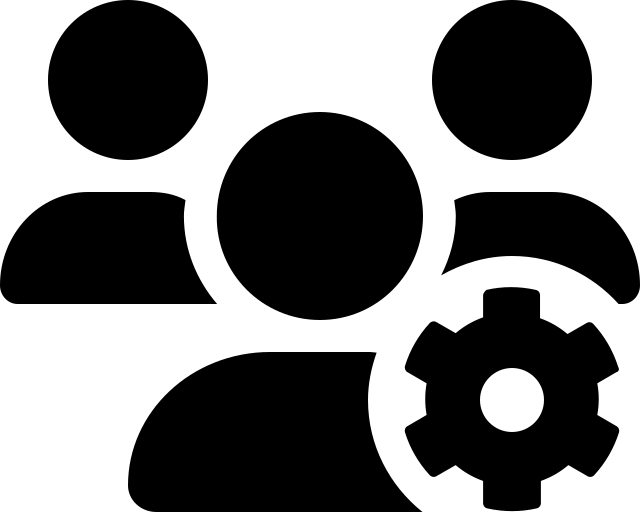Datenbankspezifische Suchmaschine
Lizenziert
Breites Spektrum Gesundheitsbereich
Breites Spektrum angrenzende/andere Bereiche
Angrenzende Bereiche bspw. Biochemie, Toxikologie.
Zeitschriftenartikel
Primär Artikel aus wissenschaftlichen Fachzeitschriften, geringer Anteil an Artikeln aus Zeitungen, Magazinen und Newslettern.
Breites Spektrum an Forschungsdesigns
International
Englisch
Deutsch
Französisch
Spanisch
Mehrere Oberflächensprachen
Englisch voreingestellt, insgesamt neun Sprachen.
Englisch
Täglich
- Unterschiede zum frei verfügbaren MEDLINE via PubMed: Nutzung von Wortabstandsoperatoren möglich, Export aller Treffer auf einmal nur begrenzt in Abhängigkeit der einrichtungsspezifischen Lizenz möglich.
Grundlegende Funktionen
Suchfunktionen
AND, OR und NOT.
* oder $ (ersetzt 0 oder eine beliebige Anzahl an Zeichen, bspw. findet cancer* Publikationen mit den Begriffen cancer, cancers oder cancerous), *n oder $n (ersetzt 0 oder eine selbstgewählte Anzahl an Zeichen, bspw. findet cancer*3 Publikationen mit den Begriffen cancer, cancers oder cancerous, nicht aber mit cancerogen), # (ersetzt mindestens ein Zeichen bzw. eine beliebige Anzahl an Zeichen, bspw. findet cancer# Publikationen mit den Begriffen cancers oder cancerous, nicht aber mit cancer), ? (ersetzt 0 oder 1 Zeichen, bspw. findet cancer? Publikationen mit den Begriffen cancer oder cancers, nicht aber mit cancerous)
ADJn (n ist zu ersetzen mit Anzahl der Wörter die zwei Begriffe voneinander entfernt sein sollen, bspw. cancer ADJ2 diagnosis).
Gleichzeitige Verwendung von Wildcards und Anführungszeichen möglich. Nach erfolgtem Suchlauf werden in der Trefferliste die Suchbegriffe aus dem Suchstring, die im jeweiligen Suchtreffer vorkommen, gelb hervorgehoben. Jedoch werden mehrere Wörter, die mit Anführungszeichen zu einer Phrase zusammengefasst wurden, in dieser Anzeige auch einzeln vorkommend hervorgehoben, im Suchlauf jedoch trotzdem als Phrase behandelt. Das bedeutet, dass z. B. bei der Eingabe von “nursing home” in der Trefferliste nursing und home auch hervorgehoben werden, wenn sie einzeln vorkommen, im Suchlauf aber trotzdem nur Treffer gefunden werden, die nursing home als zusammengeschriebene Phrase enthalten.
Hierzu in den Suchmodus “Search Fields” wechseln und “All Fields” (af) anwählen oder den Suchmodus “Multi-Field Search” benutzen und das Suchfeld “All Fields” bedienen.
Im Suchmodus “Search Fields” werden alle verfügbaren Suchfelder mit Detailinformationen angezeigt.
Im Suchmodus “Search Fields” werden alle verfügbaren Suchfelder (und die dazugehörigen, manuell eingebbaren Suchbefehle) mit Detailinformationen angezeigt. Diese gelten nur für die gesamte Eingabe. Bspw. Anwahl des Suchfelds "ab:" (für Abstract) und die Eingabe dementia AND behavioral symptoms. Es können mehrere Suchfelder gleichzeitig angewählt werden.
Um ein spezifisches Suchfeld für einzelne Suchbegriffe oder Suchkomponenten festzulegen, kann auch der Suchmodus “Multi-Field Search” benutzt werden.
In der Detailansicht eines Treffers kann im rechten Bereich "Find Citing Articles" angeklickt und eine Suche nach zitierenden Referenzen initiiert werden. Dabei werden die verfügbaren Literaturverzeichnisse im MEDLINE-Bestand durchsucht. Dies ist jedoch mit Einschränkungen verbunden, da die Verfügbarkeit und Vollständigkeit der Referenzlisten nicht gegeben scheint.
In der Detailansicht eines Treffers gibt es manchmal Angaben zu den Referenzen. Die Verfügbarkeit und Vollständigkeit dieser Angaben scheint jedoch nicht gegeben.
Filterfunktionen
Publikationsdatum lässt sich bis auf das Jahr genau eingrenzen.
Review.
Bspw. Journal, Peer Reviewed Journal oder Book.
Zeitschriften, Studienpopulation und Autor.
Darstellung von Suchergebnissen
Publikationsjahr und Indexierungsdatum, älteste oder neueste Treffer zuerst.
Bspw. Publikationsland, Sprache oder Publikationstyp.
Anzeige von 5, 10, 25, 50 und 100 Treffern pro Seite möglich.
Suchverlauf und -export
Über die Suchhistorie können einzelne Komponenten der Recherche gelöscht und/oder miteinander kombiniert (AND, OR) werden. Der Operator NOT muss über “Edit” manuell in die Suchhistorie geschrieben werden (hierfür zwei Eingaben mit AND oder OR verbinden und dann manuell durch NOT ersetzen).
Via Mail und/oder RSS-Feed. Die Benachrichtigung via Mail erfolgt nicht automatisch. Nach Login in das Nutzerkonto kann eine Aktualisierung via Mail angefordert werden.
Einzeln oder blockweise, je nach Lizenzvertrag ggf. unterschiedliche Exportfunktionen (die dieser Übersicht zugrundeliegende Lizenz erlaubt maximal 100 Treffer auf einmal).
Hilfsfunktionen
Bspw. Speichern der Suche und/oder Erstellung von automatischen Benachrichtigungen über neu indexierte Treffer.
Bspw. bei offenen Klammern oder Operatoren dazugehörigen Suchbegriff. Es erscheint eine gelbe Fehlermeldung am oberen Rand, die gefundenen Treffer werden aber dennoch normal angezeigt.
Spezielle Funktionen
Wichtige Suchbefehle
Suchbegriff wird nur im Titel gesucht.
Suchbegriff wird nur im Abstract gesucht.
Suchbegriff wird im Titel oder Abstract gesucht.
Suchbegriff wird im Titel, Abstract und von den Autorinnen und Autoren bzw. der Zeitschrift angegeben Schlüsselwörter gesucht.
Kann für die Suche in einzelnen Suchfeldern angewendet werden und schließt nur Treffer ein, bei denen der betreffende Suchbegriff so häufig wie die angegebene Zahl auftaucht (in dem Beispiel rechts wären das alle Treffer, deren Abstracts mindestens dreimal den Suchbegriff nursing enthalten). Dies Funktioniert nicht bei mehreren Suchfeldern gleichzeitig bzw. bei Suchbefehlen, die mehrere Suchfelder gleichzeitig durchsuchen. Zudem nur in der erweiterten Suche einsetzbar.
Schlagwortsuche
Die von MEDLINE verwendeten Schlagwörter werden als MeSH Terms bezeichnet. Diese werden auf einer unabhängigen Seite, dem MeSH Browser, in hierarchisch angeordneter Baumstruktur aufgeführt. In diesem können Suchbegriffe direkt in ein Suchfeld eingegeben und auf das Vorhandensein adäquater MeSH Terms (auch als Descriptors bezeichnet) überprüft werden. Es empfiehlt sich, für jeden Suchbegriff einzeln und unabhängig voneinander nach passenden MeSH Terms zu suchen.
Neben übergeordneten MeSH Terms und untergeordneten MeSH Terms werden jedem einzelnen MeSH Term (unabhängig ob über- oder untergeordnet) zusätzlich Subheadings (auch als Qualifiers bezeichnet) zugeordnet. Dabei handelt es sich um Unterkategorien des jeweiligen MeSH Terms. Sie dienen dazu, die Suche zusätzlich zu spezifizieren bzw. einzugrenzen. Ihrerseits sind die Subheadings teilweise ebenfalls noch hierarchisch geordnet.
Die Subheadings werden folgendermaßen eingegeben: Mesh Term/Name des Subheadings oder MeSH Term/Abkürzung für Subheading.
Eine Übersicht aller in MEDLINE verwendbaren Subheadings und ihren Abkürzungen findet sich hier: Link.
Eine Liste mit der hierarchischen Anordnung der Subheadings findet sich hier: Link.
Nicht jedem MeSH Term sind alle Subheadings zugeordnet.
Beispiel:
MeSH Term: Diabetes Mellitus
Übergeordneter MeSH Term: Endocrine System Diseases
Mögliche untergeordnete MeSH Terms: Diabetes Mellitus, Type 1; Diabetes Mellitus, Type 2
Mögliche Diabetes zugeordnete Subheadings: diagnosis (DI), rehabilitation (RH), therapy (TH)
Diabetes mit Subheading Diagnose: Diabetes Mellitus/diagnosis oder Diabetes Mellitus/DI
MEDLINE via Ovid verfügt auch über eine auf der Seite selbst integrierte Suche nach MeSH Terms. Die MeSH-Begriffe und deren Über- und Unterbegriffe können über den Suchmodus “Search Tools” gefunden werden. Es kann bspw. via “Map Term” nach Schlagwörtern, via “Tree” nach der Anordnung (Über- und Unterbegriffe) von Schlagwörtern, via “Subheading” nach Subheadings und via “Scope Note” nach der Bedeutung eines Schlagworts gesucht werden. Die beschriebene Vorgehensweise dient ausschließlich dazu, geeignete MeSH Terms mit dem MeSH Browser zu finden, um sie zusammen mit den übrigen Suchbegriffen in einem Suchstring in der Oberfläche von Ovid zu verwenden.
Auf die Seite des MeSH Browsers wechseln: Link.
Zunächst sollte eingestellt werden, welche Treffer gesucht werden. Dazu können folgende Optionen angewählt werden:
- “Main Heading (Descriptor) Terms”: Suche nach MeSH Terms
- “Qualifier Terms”: Suche nach Subheadings
- “Supplementary Concept Record Terms”: Suche nach (chemischen) Substanzen, die nicht in den MeSH Terms aufgeführt werden
- “All Terms”: Suche nach allen oben benannten Einträgen Die übrigen Optionen sind sehr speziell und können in der Regel vernachlässigt werden. Es empfiehlt sich bei den meisten Recherchen die Einstellung “Main Heading (Descriptor) Terms”, wenn nach konkreten MeSH Terms gesucht werden soll, zumal die dazugehörigen Subheadings eines gefundenen MeSH Terms auf Wunsch auch später noch angezeigt werden können.
Anschließend kann direkt rechts neben dem Suchfeld zwischen zwei grundlegenden Sucheinstellungen gewählt werden:
- “FullWord Search”: sucht nach MeSH Terms, in denen der eingegebene Suchbegriff das gesamte Wort abbildet (führt zu weniger, aber präziseren Treffern)
- “SubString Search”: sucht nach MeSH Terms, in denen der eingegebene Suchbegriff nur einen Teil des Wortes abbildet (führt zu mehr, aber unpräziseren Treffern) Da ein möglichst passender MeSH Term gefunden soll, bietet sich die Einstellung “FullWord Search” an. Erst wenn mit dieser Einstellung und nach Ausschöpfung der drei im nächsten Schritt beschriebenen Optionen keine Treffer zu finden sind, sollte die Einstellung “SubStringSearch” gewählt werden. Eine Ausnahme ist, wenn bereits bekannt ist, dass der eingegebene Suchbegriff Teil mehrerer Worte ist und diese Worte (bzw. die MeSH Terms für diese Worte) ebenfalls gefunden werden sollen. Dann empfiehlt sich bereits von Anfang an die Einstellung “SubStringSearch”.
Anschließend kann die gewählte Sucheinstellung zusätzlich spezifiziert werden mit einem Klick auf eine der folgenden drei Schaltflächen rechts neben der Einstellung im vorherigen Schritt. Damit wird gleichzeitig auch der eigentliche Suchvorgang gestartet:
- “Exact Match”: findet MeSH Terms, die exakt mit dem eingegebenen Suchbegriff übereinstimmen, unabhängig, ob es sich um obergeordnete oder untergeordnete MeSH Terms handelt (führt zu einem einzigen, aber sehr präzisen Treffer)
- “All Fragments”: findet MeSH Terms, die den eingegebenen Suchbegriff als Teil des Wortes enthalten (führt zu mehr, aber unpräziseren Treffern)
- “Any Fragment”: findet MeSH Terms, die mindestens einen Teil des eingegebenen Suchbegriffs als Teil des Wortes enthalten (führt zu noch mehr, aber unpräziseren Treffern) Da ein möglichst passender MeSH Term gefunden soll, bietet es sich zunächst an, mit “Exact Match” zu suchen. Wird damit kein MeSH Term gefunden, kann die Suche mit “All Fragments” wiederholt werden. Werden immer noch keine Treffer angezeigt, ermöglicht “Any Fragment” eine noch breitere Suche.
Je nach gewählten Sucheinstellungen und Anzahl der gefundenen MeSH Terms öffnet sich
- eine Direktansicht auf einem spezifischen, meist passenden MeSH Term oder
- eine Liste mit gefundenen, potentiell geeigneten MeSH Terms. Unter “Sort by” können diese entweder nach Relevanz oder Namen sortiert werden, unter “Results per Page kann die Anzahl der pro Seite angezeigten MeSH Terms eingestellt werden (nur 20 oder 1000 möglich). Aus der Liste lässt sich der geeignetste MeSH Term mit einem Klick auswählen und es öffnet sich ebenfalls die schon beschriebene Direktansicht.
In der Direktansicht finden sich unter dem Reiter “Details” allgemeine Informationen zum jeweiligen MeSH Term, unter “Qualifiers” die dem jeweiligen MeSH Term zugeordneten Subheadings und unter “MeSH Tree Structures” die jeweils ober- oder untergeordneten MeSH Terms in einer Baumansicht. Die Angaben unter “Concepts” können in der Regel vernachlässigt werden.
Nachdem geeignete Schlagwörter identifiziert wurden, erfolgt die Eingabe in MEDLINE via Ovid. Hierbei stehen mehrere Möglichkeiten zur Verfügung.
Suche nach allen Treffern, denen der MeSH Term (ohne Eingabe eines Subheadings werden alle zum MeSH Term gehörenden Subheadings berücksichtigt) zugeordnet wurde, dabei werden nicht automatisch Treffer einbezogen, denen untergeordnete MeSH Terms mit ihren dazugehörigen Subheadings zugeordnet wurden.
Suche nach allen Treffern, denen der MeSH Term (ohne Eingabe eines Subheadings werden alle zum MeSH Term gehörenden Subheadings berücksichtigt) zugeordnet wurde, dabei werden auch Treffer einbezogen, denen untergeordnete MeSH Terms mit ihren dazugehörigen Subheadings zugeordnet wurden.
Suche nach allen Treffern, denen der MeSH Term mit einem spezifisch eingegebenen Subheading (Beispiel hier: Education und Classification) zugeordnet wurde. Um automatisch auch Treffer einzubeziehen, denen untergeordnete MeSH Terms mit ihren dazugehörigen Subheadings zugeordnet wurden, muss wie oben beschrieben exp vorangestellt werden.
Suche nach allen Treffern, denen der MeSH Term (oder der MeSH Term mit einem spezifisch eingegebenen Subheading (Beispiel: Nursing); ohne Eingabe eines Subheadings werden alle zum MeSH Term gehörenden Subheadings berücksichtigt) als Hauptbegriff/Hauptthema zugeordnet wurde, dabei werden nicht automatisch Treffer einbezogen, denen untergeordnete MeSH Terms mit ihren dazugehörigen Subheadings als Hauptbegriffe/Hauptthemen zugeordnet wurden
Export von Treffern
Die Anzahl der zu exportierenden Treffer richtet sich nach der Anzahl der anzeigbaren Treffer, eigentlich maximal 100. Es besteht die Möglichkeit, mit einem Trick gleichzeitig bis zu 1000 Treffer zu exportieren, unabhängig von der Lizenz. Hierzu über der Trefferansicht "All" anklicken, in das Feld "Range" eine Angabe schreiben (bspw. 1-1000 oder 1001-2000) und auf "Export" klicken.
Export einzelner Treffer
- In dem Kästchen auf der linken Seite des/der zu exportierenden Treffer ein Häkchen setzen.
- Rechts oberhalb oder unterhalb der Trefferliste “Export” anklicken. Bei dem sich öffnenden Export Manager in Abhängigkeit vom verwendeten Literaturverwaltungsprogramm das Format und die gewünschten zu exportierenden Felder (z. B. neben der Zitation noch das Abstract) anklicken. Die standardmäßig gesetzten Häkchen unter “Include” können so belassen werden. Wenn alle Einstellungen vorgenommen wurden, den Export mit einem Klick auf “Export” starten.
- Alle weiteren Schritte sind abhängig vom verwendeten Internetbrowser und Literaturverwaltungsprogramm.
Export aller Treffer auf einmal
Export aller Treffer (Alternative)
Je nach Lizenzvertrag der Einrichtung gibt es ggf. unterschiedliche Exportfunktionen, welche die Anzahl der zu exportierenden Treffer betreffen können. Die Lizenz von MEDLINE via Ovid, die der Erstellung dieses Manuals zugrunde liegt, lässt lediglich eine maximale Anzahl von 100 zu exportierenden Treffern zu.
- Oberhalb der Trefferliste in dem entsprechenden Reiter die Ansicht “100 Per Page” wählen.
- Mit einem Setzen des Häkchens bei “ALL” links oberhalb oder unterhalb der Trefferliste werden alle 100 auf der Seite angezeigten Treffer mit einem Häkchen markiert. Achtung, es kann sein, dass diese Option in Abhängigkeit von der Lizenz der jeweiligen Einrichtung nicht verfügbar ist.
- Rechts oberhalb oder unterhalb der Trefferliste “Export” anklicken. Bei dem sich öffnenden Export Manager in Abhängigkeit vom verwendeten Literaturverwaltungsprogramm das Format und die gewünschten zu exportierenden Felder (z. B. neben der Zitation noch das Abstract) anklicken. Die standardmäßig gesetzten Häkchen unter “Include” können so belassen werden. Wenn alle Einstellungen vorgenommen wurden, den Export mit einem Klick auf “Export” starten.
- Alle weiteren Schritte sind abhängig vom verwendeten Internetbrowser und Literaturverwaltungsprogramm. Mit einem Klick auf “Next” rechts oberhalb oder unterhalb der Trefferliste kann auf die nächste Seite gewechselt werden, dort sind erneut die Schritte 2 und 3 anzuwenden. Die Prozedur ist zu wiederholen, bis alle Treffer einer Suche exportiert wurden.