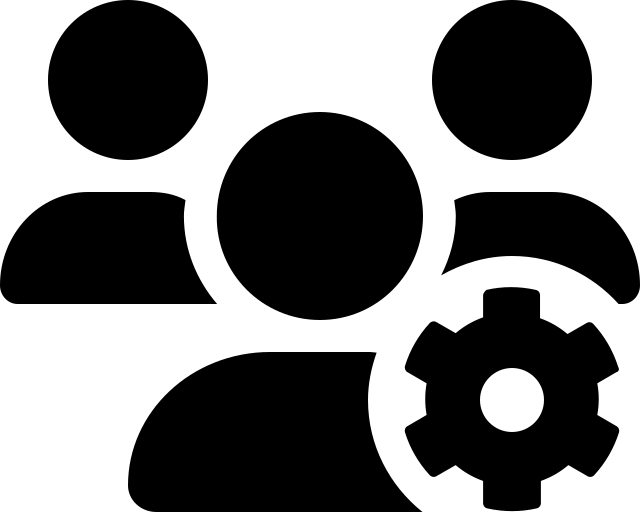Datenbankspezifische Suchmaschine
Lizenziert
Breites Spektrum Gesundheitsbereich
Breites Spektrum angrenzende/andere Bereiche
Angrenzende Bereiche bspw. Biochemie, Toxikologie.
Zeitschriftenartikel
Primär Artikel aus wissenschaftlichen Fachzeitschriften, geringer Anteil an Artikeln aus Zeitungen, Magazinen und Newslettern.
Breites Spektrum an Forschungsdesigns
International
Deutsch
Englisch
Vermutlich automatisch voreingestellt in Abhängigkeit des Zugriffsorts.
Englisch
Täglich
- Unterschiede zum frei verfügbaren MEDLINE via PubMed: Nutzung von Wortabstandsoperatoren möglich, deutsche Oberflächensprache Export aller Treffer auf einmal nicht möglich (nur maximale auf einer Seite angezeigte Trefferzahl).
- Standardmäßig sucht ProQuest bei den eingegebenen Begriffen auch nach Rechtschreibvarianten, Vergleichen (kleiner, größer), Superlativen (kleinste, größte) und Pluralbildungen.
Grundlegende Funktionen
Suchfunktionen
AND, OR und NOT.
? (ersetzt null oder ein Zeichen), * (ersetzt null, eines oder mehrere Zeichen). Beide können in der Wortmitte oder am Wortende eingesetzt werden. Bei der Trunkierung * kann mithilfe des Befehls [*n] festgelegt werden, wie viele Buchstaben trunkiert werden sollen (n ist zu ersetzen mit Anzahl der Wörter Buchstaben, die trunkiert werden sollen).
PRE/n (n ist zu ersetzen mit Anzahl der Wörter, die zwei Begriffe voneinander entfernt sein sollen). Bspw. Dementia PRE/2 Research.
Gleichzeitige Verwendung von Wildcards und Anführungszeichen möglich.
Die Suche in Titel und Abstract ist nur getrennt voneinander möglich.
Filterfunktionen
Bis auf den Tag genau eingrenzbar.
Bspw. RCT, systematische Übersichtsarbeit, Meta-Analyse.
Darstellung von Suchergebnissen
Publikationsdatum, älteste oder neueste Treffer zuerst. Diese Einstellung kann auch vor einem Suchlauf getroffen werden. Hierzu muss am unteren Bildschirmrand “Optionen für Ereignisseite” angeklickt werden.
Anzeige von 10, 20, 50 und 100 Treffern pro Seite möglich.
Suchverlauf und -export
Über die Suchhistorie können einzelne Komponenten der Recherche gelöscht und/oder miteinander kombiniert (AND, OR, NOT) werden.
Via Mail und/oder RSS-Feed.
Einzeln oder blockweise (maximal 100 Treffer auf einmal) möglich.
Hilfsfunktionen
Bspw. Speichern der Suche und/oder Erstellung von automatischen Benachrichtigungen über neu indexierte Treffer.
Spezielle Funktionen
Wichtige Suchbefehle
Suchbegriff wird nur im Titel gesucht.
Suchbegriff wird nur im Abstract gesucht.
Zwar ist die Suche in Titel und Abstract nur getrennt voneinander möglich, mittels der Suchbefehle lässt sich aber auch innerhalb einer Suche sowohl im Titel als auch im Abstract suchen. Dazu muss der jeweilige Suchbegriff mit dem Befehl TI,AB in die Suchstrategie geschrieben werden.
Suchbegriff wird nur im Autorenfeld gesucht.
Zwar ist die Suche in Titel und Abstract nur getrennt voneinander möglich, mittels der Suchbefehle lässt sich aber auch innerhalb einer Suche sowohl im Titel als auch im Abstract suchen. Dazu muss der jeweilige Suchbegriff mit dem Befehl TI,AB in die Suchstrategie geschrieben werden. Beispiel: TI,AB("dementia car*)
Schlagwortsuche
Die von MEDLINE verwendeten Schlagwörter werden als MeSH Terms bezeichnet. Diese werden auf einer unabhängigen Seite, dem MeSH Browser, in hierarchisch angeordneter Baumstruktur aufgeführt. In diesem können Suchbegriffe direkt in ein Suchfeld eingegeben und auf das Vorhandensein adäquater MeSH Terms (auch als Descriptors bezeichnet) überprüft werden. Es empfiehlt sich, für jeden Suchbegriff einzeln und unabhängig voneinander nach passenden MeSH Terms zu suchen.
Neben übergeordneten MeSH Terms und untergeordneten MeSH Terms werden jedem einzelnen MeSH Term (unabhängig ob über- oder untergeordnet) zusätzlich Subheadings (auch als Qualifiers bezeichnet) zugeordnet. Dabei handelt es sich um Unterkategorien des jeweiligen MeSH Terms. Sie dienen dazu, die Suche zusätzlich zu spezifizieren bzw. einzugrenzen. Ihrerseits sind die Subheadings teilweise ebenfalls noch hierarchisch geordnet.
Die Subheadings werden folgendermaßen eingegeben: Mesh Term/Name des Subheadings oder MeSH Term/Abkürzung für Subheading.
Eine Übersicht aller in MEDLINE verwendbaren Subheadings und ihren Abkürzungen findet sich hier: Link.
Eine Liste mit der hierarchischen Anordnung der Subheadings findet sich hier: Link.
Nicht jedem MeSH Term sind alle Subheadings zugeordnet.
Beispiel:
MeSH Term: Diabetes Mellitus
Übergeordneter MeSH Term: Endocrine System Diseases
Mögliche untergeordnete MeSH Terms: Diabetes Mellitus, Type 1; Diabetes Mellitus, Type 2
Mögliche Diabetes zugeordnete Subheadings: diagnosis (DI), rehabilitation (RH), therapy (TH)
Diabetes mit Subheading Diagnose: Diabetes Mellitus/diagnosis oder Diabetes Mellitus/DI
MEDLINE via ProQuest verfügt auch über eine auf der Seite selbst integrierte Suche nach MeSH Terms. Die MeSH-Begriffe und deren Über- und Unterbegriffe können über den Suchmodus “Thesaurus” gefunden werden. Untergeordnete Schlagwörter werden nicht automatisch in die Suche miteinbezogen, wenn ein übergeordnetes Schlagwort in der Suchstrategie verwendet wird. Hierzu muss das Häkchen bei “Explode” gesetzt werden, nachdem das entsprechende Schlagwort über den “Thesaurus” gefunden wurde.
Auf die Seite des MeSH Browsers wechseln: Link.
Zunächst sollte eingestellt werden, welche Treffer gesucht werden. Dazu können folgende Optionen angewählt werden:
- “Main Heading (Descriptor) Terms”: Suche nach MeSH Terms
- “Qualifier Terms”: Suche nach Subheadings
- “Supplementary Concept Record Terms”: Suche nach (chemischen) Substanzen, die nicht in den MeSH Terms aufgeführt werden
- “All Terms”: Suche nach allen oben benannten Einträgen Die übrigen Optionen sind sehr speziell und können in der Regel vernachlässigt werden. Es empfiehlt sich bei den meisten Recherchen die Einstellung “Main Heading (Descriptor) Terms”, wenn nach konkreten MeSH Terms gesucht werden soll, zumal die dazugehörigen Subheadings eines gefundenen MeSH Terms auf Wunsch auch später noch angezeigt werden können.
Anschließend kann direkt rechts neben dem Suchfeld zwischen zwei grundlegenden Sucheinstellungen gewählt werden:
- “FullWord Search”: sucht nach MeSH Terms, in denen der eingegebene Suchbegriff das gesamte Wort abbildet (führt zu weniger, aber präziseren Treffern)
- “SubString Search”: sucht nach MeSH Terms, in denen der eingegebene Suchbegriff nur einen Teil des Wortes abbildet (führt zu mehr, aber unpräziseren Treffern) Da ein möglichst passender MeSH Term gefunden soll, bietet sich die Einstellung “FullWord Search” an. Erst wenn mit dieser Einstellung und nach Ausschöpfung der drei im nächsten Schritt beschriebenen Optionen keine Treffer zu finden sind, sollte die Einstellung “SubStringSearch” gewählt werden. Eine Ausnahme ist, wenn bereits bekannt ist, dass der eingegebene Suchbegriff Teil mehrerer Worte ist und diese Worte (bzw. die MeSH Terms für diese Worte) ebenfalls gefunden werden sollen. Dann empfiehlt sich bereits von Anfang an die Einstellung “SubStringSearch”.
Anschließend kann die gewählte Sucheinstellung zusätzlich spezifiziert werden mit einem Klick auf eine der folgenden drei Schaltflächen rechts neben der Einstellung im vorherigen Schritt. Damit wird gleichzeitig auch der eigentliche Suchvorgang gestartet:
- “Exact Match”: findet MeSH Terms, die exakt mit dem eingegebenen Suchbegriff übereinstimmen, unabhängig, ob es sich um obergeordnete oder untergeordnete MeSH Terms handelt (führt zu einem einzigen, aber sehr präzisen Treffer)
- “All Fragments”: findet MeSH Terms, die den eingegebenen Suchbegriff als Teil des Wortes enthalten (führt zu mehr, aber unpräziseren Treffern)
- “Any Fragment”: findet MeSH Terms, die mindestens einen Teil des eingegebenen Suchbegriffs als Teil des Wortes enthalten (führt zu noch mehr, aber unpräziseren Treffern) Da ein möglichst passender MeSH Term gefunden soll, bietet es sich zunächst an, mit “Exact Match” zu suchen. Wird damit kein MeSH Term gefunden, kann die Suche mit “All Fragments” wiederholt werden. Werden immer noch keine Treffer angezeigt, ermöglicht “Any Fragment” eine noch breitere Suche.
Je nach gewählten Sucheinstellungen und Anzahl der gefundenen MeSH Terms öffnet sich
- eine Direktansicht auf einem spezifischen, meist passenden MeSH Term oder
- eine Liste mit gefundenen, potentiell geeigneten MeSH Terms. Unter “Sort by” können diese entweder nach Relevanz oder Namen sortiert werden, unter “Results per Page kann die Anzahl der pro Seite angezeigten MeSH Terms eingestellt werden (nur 20 oder 1000 möglich). Aus der Liste lässt sich der geeignetste MeSH Term mit einem Klick auswählen und es öffnet sich ebenfalls die schon beschriebene Direktansicht.
In der Direktansicht finden sich unter dem Reiter “Details” allgemeine Informationen zum jeweiligen MeSH Term, unter “Qualifiers” die dem jeweiligen MeSH Term zugeordneten Subheadings und unter “MeSH Tree Structures” die jeweils ober- oder untergeordneten MeSH Terms in einer Baumansicht. Die Angaben unter “Concepts” können in der Regel vernachlässigt werden.
Auf diese Weise gefundene MeSH Terms können sowohl allein für sich als auch in Kombination mit dazugehörigen Subheadings zur eigentlichen Literaturrecherche in die Suchmaske von PubMed eingegeben werden. Dazu stehen die folgenden Suchbefehle zur Verfügung, die sowohl klein- als auch großgeschrieben werden können.
Suchbegriff wird nur in MeSHs gesucht, Suchbegriff ist exaktes Schlagwort.
Suchbegriff wird nur in Major MeSHs gesucht, Suchbegriff ist exaktes Schlagwort.
Suchbegriff wird nur in MeSHs gesucht, Suchbegriff ist Teil des Schlagworts.
Export von Treffern
Export einzelner Treffer
- Zu exportierenden Treffer anklicken.
- In der Leiste oben “Alle Optionen zum Speichern und Exportieren” anklicken, bei dem sich öffnenden Fenster die Einstellung “RIS” auswählen, ggf. weitere Einstellungen der zu exportierenden Bereiche treffen und anschließend auf “Fortfahren” klicken.
- Alle weiteren Schritte sind abhängig vom verwendeten Internetbrowser und Literaturverwaltungsprogramm.
Export aller Treffer auf einmal
Der Export aller Treffer auf einmal ist nicht möglich. Möglicherweise ist dies abhängig von der Lizenzierung.
Export aller Treffer (Alternative)
In diesem Fall ist der Export größerer Treffermengen aufwändiger, da maximal die Anzahl der Treffer in der Trefferansicht exportiert werden kann.
- Da jede Seite einzeln für den Export ausgewählt werden muss, empfiehlt es sich, bei größeren Trefferzahlen die höchstmögliche Anzahl von 100 Treffern einzustellen. Diese Einstellung erfolgt mit einem Klick auf “Objekte pro Seite” unterhalb der Trefferliste auf der rechten Seite.
- Links oben “1-100 auswählen” anklicken.
- In der Leiste oben rechts “Speichern” anklicken, bei dem sich öffnenden Fenster die Einstellung “RIS (funktioniert mit EndNote, Citavi usw.)” auswählen, ggf. weitere Einstellungen der zu exportierenden Bereiche treffen und anschließend auf “Fortfahren” klicken. Um die Auswahl für den nächsten Schritt zu leeren, ist bei diesem Schritt “Auswahl von Objekten nach Fertigstellung aufheben” im Exportfenster anzuwählen.
- Wiederholung der Schritte 2 und 3 bis alle Treffer exportiert wurden.
- Alle weiteren Schritte sind abhängig vom verwendeten Internetbrowser und Literaturverwaltungsprogramm.