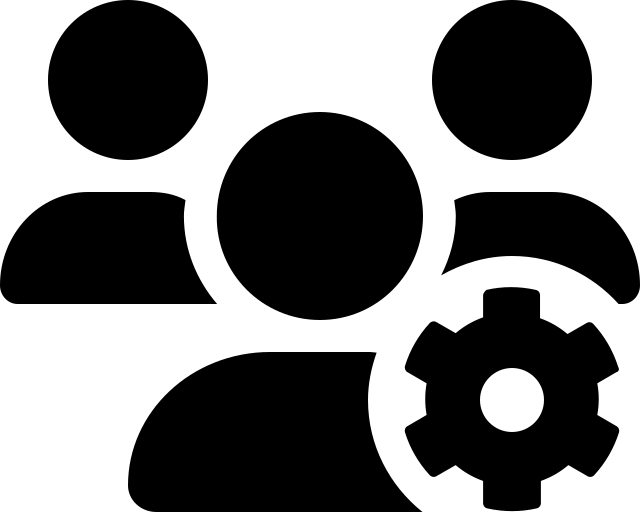Datenbankspezifische Suchmaschine
Frei
Breites Spektrum Gesundheitsbereich
Breites Spektrum angrenzende/andere Bereiche
Angrenzende Bereiche bspw. Biochemie, Toxikologie.
Zeitschriftenartikel
eBooks
Primär Artikel aus wissenschaftlichen Fachzeitschriften.
Breites Spektrum an Forschungsdesigns
International
Englisch
Englisch
Täglich
- Mittels der PubMed Oberfläche lässt sich neben MEDLINE auch PubMedCentral (PMC) und Bookshelf durchsuchen.
- Alle indexierten Referenzen erhalten eine eigene Identifikationsnummer (PubMed-ID bzw. PMID).
Grundlegende Funktionen
Suchfunktionen
Wird ein Suchbegriff ohne Zusätze eingegeben, führt MEDLINE via PubMed automatisch eine Ähnlichkeitssuche (automated term mapping) durch. Dabei wird der jeweilige Begriff mit verschiedenen Katalogen abgeglichen (MeSH Terms, Journals, Autoren, Kollaboratoren). Finden sich Übereinstimmungen, werden die Begriffe aus den entsprechenden Katalogen mit in der Suche einbezogen. Wie die Datenbank mit einer Suchanfrage umgeht, geht aus den “Search details” hervor. Diese können in der “History and Search Details” unter “Advanced Search” eingesehen werden. Beim entsprechenden Eintrag unter “History and Search Details” ist dabei auf “Details” zu klicken. Folgende Möglichkeiten deaktivieren die Ähnlichkeitssuche:
- Phrasensuche mittels Anführungszeichen
- Verwendung von Suchbefehlen
- Verwendung von Bindestrichen (bspw.
cancer-related) - Verwendung von Wildcards
MEDLINE via PubMed verfügt über einen sogenannten Phrasenindex, in dem alle Wörter bzw. Wortgruppen aufgeführt sind, die für die Phrasensuche verwendet werden können. Der Phrasenindex lässt sich in der erweiterten Suche unter “Show index” aufrufen und mit der Eingabe in die Suchmaske lässt sich prüfen, ob eine Phrase im Index vorhanden ist und wie viele Publikationen es gibt, die die Phrase enthalten. Werden Wörter bzw. Wortgruppen in Anführungszeichen gesetzt, die nicht im Phrasenindex vorkommen (bspw. “framing spaces”), werden die Anführungszeichen ignoriert und MEDLINE via PubMed führt eine Ähnlichkeitssuche durch. Ist die Ähnlichkeitssuche durch eine andere Eingabe, bspw. einen Suchbefehl, deaktiviert, werden 0 Treffer für den betreffenden Suchbegriff angezeigt. Dies gilt es bei der Anwendung der Phrasensuche zu beachten, da es zum Übersehen relevanter Treffer führen kann. Es ist empfehlenswert, zumindest bei wenig gebräuchlichen Wörtern oder Wortgruppen, die für die exakte Wort- bzw. Phrasensuche verwendet werden, vorher im Phrasenindex nachzuschauen, ob diese auch vorhanden sind. Ist das nicht der Fall, empfiehlt es sich, auch bei Wortgruppen auf die Anführungszeichen zu verzichten, so dass automatisch AND zwischen den einzelnen Wörtern ergänzt wird. Dies führt zwar dazu, dass ggf. auch nicht relevante Treffer angezeigt werden, in denen beide Begriffe nicht in dieser exakten Reihenfolge hintereinander vorkommen, erscheint aber als der einzige Weg, einen Suchbegriff zu vermeiden, der keine Treffer bringt.
Im Rahmen der einfachen Suche (Eingabe ohne Suchbefehl und ohne Anführungszeichen) ermöglicht die Funktion "Automatic Term Mapping", dass PubMed einen eingegebenen Suchbegriff in allen Suchfeldern einschließlich des Schlagwortfelds sucht.
Über den Suchmodus "Single Citation Matcher" lassen sich sehr gezielt einzelne in MEDLINE via PubMed indexierte Treffer suchen. Er ist auf der Hauptseite von PubMed unter “Find” zu finden. Im Suchmodus "Single Citation Matcher" lassen sich verschiedene Feineinstellungen hinsichtlich Journal, Datum, Autoren und Titelwörtern vornehmen.
AND, OR und NOT. Bei Leerzeichen zwischen zwei Suchbegriffen wird automatisch AND gesetzt.
*(ersetzt 0-n Zeichen). Das Setzen der Trunkierung ist nur am Wortende möglich und ab vier Zeichen im Wortstamm.
"Begriff1 Begriff2"[field:~N], dabei stehen Begriff1 und Begriff2 für die Suchbegriffe, nach denen in einem gewünschten Abstand gesucht werden soll, field steht für das Suchfeld, in dem nach den Begriffen gesucht werden soll und N für die maximale Anzahl der Wörter beginnend bei Null, die zwischen den beiden Begriffen unabhängig von deren Reihenfolge stehen können. Es können beliebig viele Begriffe in die Anführungszeichen gesetzt werden, je mehr, desto eingeschränkter ist die Suche. Wildcards wie die *Trunkierung können nicht in Kombination eingesetzt werden.
Bspw. würde "home care"[tiab:~2] Treffer finden, die home care, home centered care, home centered primary care, care at home oder care at nursing home enthalten.
Die *Trunkierung funktioniert bei PubMed auch innerhalb von Anführungszeichen, bei Begriffen, die aus mehr als einem Wort bestehen, jedoch nur am Ende des letzten Wortes.
Standardmäßige Einstellung in der einfachen Suche und in der erweiterten Suche (sofern bei letzterer kein anderes Suchfeld manuell ausgewählt wird).
Nur mit Suche in Titel zusammen möglich, schließt auch die dem Abstract zugehörigen Keywords mit ein.
Bspw. Autor, Journal, Sprache.
Eingeschränkt nutzbar.
Eingeschränkt nutzbar.
Filterfunktionen
Unabhängig von den Filterfunktionen gibt es in PubMed sogenannte Clinical Queries, die auf der Hauptseite unter “Clinical Queries” zu finden sind. Dabei handelt es sich um speziell von PubMed entwickelte und einstellbare Suchfilter für die folgenden klinischen Themen bzw. Publikationstypen: - Clinical Studies in verschiedenen Einstellungen (bspw. Ethiology, Diagnosis etc.) mit der Möglichkeit einer sensitiven (Broad) oder spezifischen (Narrow) Recherche - COVID-19 in verschiedenen Einstellungen (bspw. General, Diagnosis, Treatment Die Clinical Queries sind wissenschaftlich validiert, die Validierungen der Filter zu "Clinical Studies" liegen aber schon länger als 10 Jahre zurück. Klickt man bei einem unter einer der jeweiligen Filtereinstellung auf "See ... filter details", werden die jeweiligen Filter dort einschließlich Angaben zur Sensitivität/Spezifität abgebildet und können von dort aus in den Suchstring kopiert werden.
Das Publikationsdatum lässt sich Schieberegler der Timeline ("Results by year") auf der linken Seite auf das Jahr genau eingrenzen, unter "Publication Year" weiter unten auf das letzte Jahr, die letzten fünf bzw. zehn Jahre oder auf einen spezifischen Zeitraum auf den Tag genau. Auf den Tag genau kann die Suche auch mittels Suchbefehlen eingegrenzt werden. Auf den Tag genau kann die Suche weiterhin mittels Suchbefehlen eingegrenzt werden.
Zusammen mit Dokumenttyp unter dem Filter "Article Type" .
Zusammen mit Forschungsdesign unter dem Filter "Article Type" .
Jedoch Suchbefehl LASTAU direkt im Suchstring möglich.
Bspw. Spezies, Geschlecht, Alter, unter "Additional filters" links neben der Trefferliste auswählbar.
Alle ausgewählten Filter werden mit einem Häkchen markiert.
Darstellung von Suchergebnissen
Nach Publikationsdatum ("Publication date") oder Indexierungsdatum ("Most recent") in auf- oder absteigender Reihenfolge.
"Best Match".
Nach Erstautor in alphabetisch auf- oder absteigender Reihenfolge.
In alphabetisch auf- oder absteigender Reihenfolge.
Anzeige von 10, 20, 50, 100 und 200 Treffern pro Seite möglich. Mittels wiederholtem Kick auf "Show more results" unterhalb der Trefferliste können die Trefferzahlen pro Seiteerhöht werden.
Suchverlauf und -export
Über die Suchhistorie können einzelne Komponenten der Recherche gelöscht und/oder miteinander kombiniert werden. Beim Bau von komplexen Recherchen kann in der erweiterten Suche mit einem Klick auf “Add to history” anstatt auf “Search” Zeit gespart werden (dazu auf den Pfeil neben “Search” klicken und diese Option auswählen, sie wird dann als Standardoption für den Button gesetzt, bis man wieder auf “Search” wechselt), da die jeweilige Komponente ohne Anzeige der Treffer direkt der Suchhistorie zugefügt wird.
Via Mail und/oder RSS-Feed.
Maximal 10000 Treffer auf einmal.
Hilfsfunktionen
Eventuelle Fehlermeldungen (z. B. werden offene Klammern oder Operatoren ohne zugehörigen Suchbegriff ignoriert, dies wird nach erfolgtem Suchlauf angezeigt) oder nicht gefundene Suchbegriffe werden nach erfolgter Suche über dem ersten Treffer der Suchergebnisse angezeigt.
Spezielle Funktionen
Wichtige Suchbefehle
Eine Übersicht über alle Suchbefehle findet sich hier: Link.
Suchbegriff wird in allen Bereichen (all fields) gesucht.
Suchbegriff wird nur im Titel gesucht.
Suchbegriff wird im Titel, Abstract und in den Keywords gesucht.
Eingrenzung nach Publikationsdatum oder Publikationszeitraum, die als eigene Suchkomponente in den Suchstring geschrieben wird.
Mittels / kann zudem auf Monat und Tag eingegrenzt werden. Dabei ist die folgende Schreibweise zu beachten: yyyy/mm/dd[DP]
Zudem kann mittels : ein Zeitraum festgelegt werden.
Hiermit kann nach der Erstautorin/dem Erstautor einer Publikation gesucht werden.
Hiermit kann nach der Letztautorin/dem Letztautor einer Publikation gesucht werden.
Hiermit kann nach Publikationen mit Beteiligung von Personen aus einer bestimmten Einrichtung gesucht werden.
Hiermit kann nach Publikationen gesucht werden, zu denen ein Erratum veröffentlicht wurde.
Hiermit kann nach Publikationen in bestimmten Ländern gesucht werden.
Schlagwortsuche
Die von MEDLINE verwendeten Schlagwörter werden als MeSH Terms bezeichnet. Diese werden auf einer unabhängigen Seite, dem MeSH Browser, in hierarchisch angeordneter Baumstruktur aufgeführt. In diesem können Suchbegriffe direkt in ein Suchfeld eingegeben und auf das Vorhandensein adäquater MeSH Terms (auch als Descriptors bezeichnet) überprüft werden. Es empfiehlt sich, für jeden Suchbegriff einzeln und unabhängig voneinander nach passenden MeSH Terms zu suchen.
Neben übergeordneten MeSH Terms und untergeordneten MeSH Terms werden jedem einzelnen MeSH Term (unabhängig ob über- oder untergeordnet) zusätzlich Subheadings (auch als Qualifiers bezeichnet) zugeordnet. Dabei handelt es sich um Unterkategorien des jeweiligen MeSH Terms. Sie dienen dazu, die Suche zusätzlich zu spezifizieren bzw. einzugrenzen. Ihrerseits sind die Subheadings teilweise ebenfalls noch hierarchisch geordnet.
Die Subheadings werden folgendermaßen eingegeben: Mesh Term/Name des Subheadings oder MeSH Term/Abkürzung für Subheading.
Eine Übersicht aller in MEDLINE verwendbaren Subheadings und ihren Abkürzungen findet sich hier: Link.
Eine Liste mit der hierarchischen Anordnung der Subheadings findet sich hier: Link.
Nicht jedem MeSH Term sind alle Subheadings zugeordnet.
Beispiel:
MeSH Term: Diabetes Mellitus
Übergeordneter MeSH Term: Endocrine System Diseases
Mögliche untergeordnete MeSH Terms: Diabetes Mellitus, Type 1; Diabetes Mellitus, Type 2
Mögliche Diabetes zugeordnete Subheadings: diagnosis (DI), rehabilitation (RH), therapy (TH)
Diabetes mit Subheading Diagnose: Diabetes Mellitus/diagnosis oder Diabetes Mellitus/DI
PubMed verfügt auch über eine auf der Seite selbst integrierte Suche nach MeSH Terms. Sie kann rechts auf der Hauptseite von PubMed mit einem Klick auf “MeSH Database” unter “Explore” genutzt werden. Die beschriebene Vorgehensweise dient ausschließlich dazu, geeignete MeSH Terms mit dem MeSH Browser zu finden, um sie zusammen mit den übrigen Suchbegriffen in einem Suchstring in der normalen PubMed Oberfläche zu verwenden.
Auf die Seite des MeSH Browsers wechseln: Link.
Zunächst sollte eingestellt werden, welche Treffer gesucht werden. Dazu können folgende Optionen angewählt werden:
- “Main Heading (Descriptor) Terms”: Suche nach MeSH Terms
- “Qualifier Terms”: Suche nach Subheadings
- “Supplementary Concept Record Terms”: Suche nach (chemischen) Substanzen, die nicht in den MeSH Terms aufgeführt werden
- “All Terms”: Suche nach allen oben benannten Einträgen Die übrigen Optionen sind sehr speziell und können in der Regel vernachlässigt werden. Es empfiehlt sich bei den meisten Recherchen die Einstellung “Main Heading (Descriptor) Terms”, wenn nach konkreten MeSH Terms gesucht werden soll, zumal die dazugehörigen Subheadings eines gefundenen MeSH Terms auf Wunsch auch später noch angezeigt werden können.
Anschließend kann direkt rechts neben dem Suchfeld zwischen zwei grundlegenden Sucheinstellungen gewählt werden:
- “FullWord Search”: sucht nach MeSH Terms, in denen der eingegebene Suchbegriff das gesamte Wort abbildet (führt zu weniger, aber präziseren Treffern)
- “SubString Search”: sucht nach MeSH Terms, in denen der eingegebene Suchbegriff nur einen Teil des Wortes abbildet (führt zu mehr, aber unpräziseren Treffern) Da ein möglichst passender MeSH Term gefunden soll, bietet sich die Einstellung “FullWord Search” an. Erst wenn mit dieser Einstellung und nach Ausschöpfung der drei im nächsten Schritt beschriebenen Optionen keine Treffer zu finden sind, sollte die Einstellung “SubStringSearch” gewählt werden. Eine Ausnahme ist, wenn bereits bekannt ist, dass der eingegebene Suchbegriff Teil mehrerer Worte ist und diese Worte (bzw. die MeSH Terms für diese Worte) ebenfalls gefunden werden sollen. Dann empfiehlt sich bereits von Anfang an die Einstellung “SubStringSearch”.
Anschließend kann die gewählte Sucheinstellung zusätzlich spezifiziert werden mit einem Klick auf eine der folgenden drei Schaltflächen rechts neben der Einstellung im vorherigen Schritt. Damit wird gleichzeitig auch der eigentliche Suchvorgang gestartet:
- “Exact Match”: findet MeSH Terms, die exakt mit dem eingegebenen Suchbegriff übereinstimmen, unabhängig, ob es sich um obergeordnete oder untergeordnete MeSH Terms handelt (führt zu einem einzigen, aber sehr präzisen Treffer)
- “All Fragments”: findet MeSH Terms, die den eingegebenen Suchbegriff als Teil des Wortes enthalten (führt zu mehr, aber unpräziseren Treffern)
- “Any Fragment”: findet MeSH Terms, die mindestens einen Teil des eingegebenen Suchbegriffs als Teil des Wortes enthalten (führt zu noch mehr, aber unpräziseren Treffern) Da ein möglichst passender MeSH Term gefunden soll, bietet es sich zunächst an, mit “Exact Match” zu suchen. Wird damit kein MeSH Term gefunden, kann die Suche mit “All Fragments” wiederholt werden. Werden immer noch keine Treffer angezeigt, ermöglicht “Any Fragment” eine noch breitere Suche.
Je nach gewählten Sucheinstellungen und Anzahl der gefundenen MeSH Terms öffnet sich
- eine Direktansicht auf einem spezifischen, meist passenden MeSH Term oder
- eine Liste mit gefundenen, potentiell geeigneten MeSH Terms. Unter “Sort by” können diese entweder nach Relevanz oder Namen sortiert werden, unter “Results per Page kann die Anzahl der pro Seite angezeigten MeSH Terms eingestellt werden (nur 20 oder 1000 möglich). Aus der Liste lässt sich der geeignetste MeSH Term mit einem Klick auswählen und es öffnet sich ebenfalls die schon beschriebene Direktansicht.
In der Direktansicht finden sich unter dem Reiter “Details” allgemeine Informationen zum jeweiligen MeSH Term, unter “Qualifiers” die dem jeweiligen MeSH Term zugeordneten Subheadings und unter “MeSH Tree Structures” die jeweils ober- oder untergeordneten MeSH Terms in einer Baumansicht. Die Angaben unter “Concepts” können in der Regel vernachlässigt werden.
Auf diese Weise gefundene MeSH Terms können sowohl allein für sich als auch in Kombination mit dazugehörigen Subheadings zur eigentlichen Literaturrecherche in die Suchmaske von PubMed eingegeben werden. Dazu stehen die folgenden Suchbefehle zur Verfügung, die sowohl klein- als auch großgeschrieben werden können:
Suche nach allen Treffern, denen der MeSH Term (oder der MeSH Term mit einem spezifisch eingegebenen Subheading; ohne Eingabe eines Subheadings werden alle zum MeSH Term gehörenden Subheadings berücksichtigt) zugeordnet wurde, dabei werden automatisch auch Treffer einbezogen, denen untergeordnete MeSH Terms mit ihren dazugehörigen Subheadings zugeordnet wurden.
Suche nach allen Treffern, denen der MeSH Term (oder der MeSH Term mit einem spezifisch eingegebenen Subheading; ohne Eingabe eines Subheadings werden alle zum MeSH Term gehörenden Subheadings berücksichtigt) als Hauptbegriff/Hauptthema zugeordnet wurde, dabei werden automatisch auch Treffer einbezogen, denen untergeordnete MeSH Terms mit ihren dazugehörigen Subheadings als Hauptbegriffe/Hauptthemen zugeordnet wurden.
Suche nach allen Treffern, denen ein MeSH Term mit einem Subheading zugeordnet wurde, das nicht zusammen mit dem MeSH Term eingegeben werden kann (da es kein “offiziell” dem MeSH Term zugehöriges Subheading ist), muss mit dem jeweiligen MeSH Term mit dem Operator AND verbunden werden, schließt auch untergeordnete Subheadings mit ein. Es kann auch mit dem Subheading allein ohne dazugehörigen MeSH Term gesucht werden (bspw. ethics[TI] OR ethics [SH])
“No exploring”, d. h. die automatische Suche nach untergeordneten MeSH Terms und/oder Subheadings bei den oberen drei Befehlen wird deaktiviert und es wird nur nach Treffern gesucht, denen der konkret eingegebene MeSH Term und/oder das konkret eingegebene Subheading zugeordnet ist.
Zitationssuche
Rückwärtsgerichtete Zitationssuche
Via "References" in der Detailtrefferansicht. Nicht bei allen Referenzen verfügbar und Exportfunktionen nicht verfügbar.
Vorwärtsgerichtete Zitationssuche
Via "Cited by" in der Detailtrefferansicht. Nicht bei allen Referenzen verfügbar und Exportfunktionen nicht verfügbar.
Export von Treffern
Export einzelner Treffer
- Einen oder mehrere gefundene Treffer in dem Kästchen links daneben mit einem Häkchen markieren.
- Oben über der Liste mit den Suchtreffern auf “Send to” klicken und "Citation manager" auswählen. Es öffnet sich eine Oberfläche, in der ausgewählt werden kann, welche Treffer exportiert werden sollen (“Selection”). Die bereits voreingestellte Option (“Selection (n)”) belassen.
- Anschließend auf “Create File” klicken.
- Alle weiteren Schritte sind abhängig vom verwendeten Browser und Literaturverwaltungsprogramm.
Export aller Treffer auf einmal
- Export aller Treffer bei Recherchen mit weniger als 10000 Treffern:Oben über der Liste mit den Suchtreffern auf “Send to” klicken und "Citation manager" auswählen. Es öffnet sich eine Oberfläche, in der ausgewählt werden kann, welche Treffer exportiert werden sollen (“Selection”).
- Dort die Option “All results” auswählen. Anschließend auf “Create File” klicken.
- Alle weiteren Schritte sind abhängig vom verwendeten Browser und Literaturverwaltungsprogramm. Es können auf diese Weise die ersten 10000 Treffer exportiert werden.
- Export aller Treffer (bei Recherchen mit mehr als 10000 Treffern): Die unter “Export aller Treffer” beschriebenen Schritte 1-3 durchführen. Damit werden die ersten 10000 Treffer exportiert.
- Oben rechts auf das Zahnrad über der Trefferliste klicken. In dem sich öffnenden Fenster unter “Per page” 200 als Maximalzahl auswählen. Damit werden 200 Treffer pro Seite angezeigt.
- Unterhalb der Trefferliste auf “Jump to page” klicken, im sich öffnenden Fenster “51” eingeben, anschließend auf “Jump” klicken. Somit gelangt man auf die Seite mit den ersten 200 Treffern, die noch nicht exportiert wurden, d. h. die Seite ab Treffer 10001.
- Ganz unten unter der Trefferleiste auf “Show more” klicken, um die nächsten 200 Treffer auf derselben Seite anzeigen zu lassen. Im weiteren Verlauf so lange auf “Show more” klicken, bis alle restlichen Treffer auf einer Seite angezeigt werden.
- Anschließend oben über der Liste mit den Suchtreffern auf “Send to” klicken und "Citation manager" auswählen. Es öffnet sich eine Oberfläche, in der ausgewählt werden kann, welche Treffer exportiert werden sollen (“Selection”). Dort die Option “All results on this page” auswählen. Anschließend auf “Create File” klicken. Es können auf diese Weise mehr als 10000 Treffer auf einmal auf einer Seite dargestellt bzw. exportiert werden.
- Alle weiteren Schritte sind abhängig vom verwendeten Browser und Literaturverwaltungsprogramm.
Export aller Treffer (Alternative)
Alternativlösung bei mehr als 10000 Treffern: Es ist ebenfalls möglich, mit dem Schieberegler links oben neben der Trefferliste den Publikationszeitraum so einzugrenzen, dass es jeweils unter 10000 Treffer sind, und diese einzelnen Segmente des Publikationszeitraums gesondert zu exportieren, bis alle Treffer exportiert worden sind. Im Folgenden wird die Vorgehensweise beispielhaft anhand des Suchstrings cancer AND fatigue beschrieben. Die Suche wurde am 14.01.2020 durchgeführt und brachte zu diesem Zeitpunkt 23272 Treffer. Diese Vorgehensweise ist jedoch riskant, weil sich die Anzahl der so exportierten Treffer geringfügig von der Gesamtzahl der angezeigten Treffer unterscheiden kann (In unserem Fallbeispiel beträgt der Unterschied exakt 1 Treffer, es können aber auch mehr sein). Daher ist diese Vorgehensweise auf eigene Verantwortung zu nutzen.
- Mit dem Schieberegler vom aktuellsten Datum als Ausgangspunkt den Zeitraum so herunterregeln, dass es weniger als 10000 Treffer sind. Im Fall unseres Beispielsuchstrings cancer AND fatigue wäre dies der Zeitraum 2020-2014, der 9855 Treffer (Stand: 14.01.2020) bringt. Anschließend die unter “Export aller Treffer” beschriebenen Schritte 1-3 anwenden, um alle in Treffer dieses Zeitraums zu exportieren.
- Mit dem Schieberegler einen weiteren Zeitraum mit unter 10000 Treffern festlegen, aus dem noch keine Treffer exportiert worden sind. Dabei ist darauf zu achten, dass sich die jeweiligen Zeiträume nicht überschneiden. Es bietet sich an, das Jahr unter dem ältesten Datum des im vorherigen Schritt festgelegten Zeitraums als Ausgangspunkt zu nehmen. Im Fall unseres Beispielsuchstrings cancer AND fatigue wäre dies der Zeitraum 2013-2003, der 9954 Treffer (Stand: 14.01.2020) bringt. Anschließend die unter “Export aller Treffer” beschriebenen Schritte 1-3 anwenden, um alle in Treffer dieses Zeitraums zu exportieren.
- Diese Vorgehensweise ist so lange zu weiterzuführen, bis alle Treffer exportiert worden sind. Im Fall unseres Beispielsuchstrings cancer AND fatigue wäre dies der Zeitraum 2002-1928, der die letzten 3762 Treffer (Stand: 14.01.2020) bringt.
Weiterführende Links
- Hilfebereich von PubMed (Englisch): Link.
- Hilfeseite der U.S. National Library of Medicine bezüglich MeSH Terms mit Wissenswertem, aktuellen Entwicklungen und Tutorials/Webinaren (Englisch): Link.
- Liste in MEDLINE via PubMed indexierter Journals: Link.
- Homepage der InterTASC Information Specialists' Sub-Group (ISSG) mit Suchfiltern: Link.