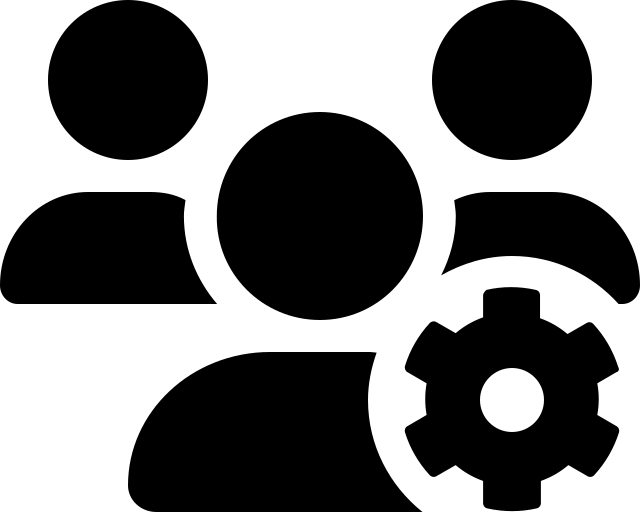Datenbankspezifische Suchmaschine
Lizenziert
Psychologie/Psychiatrie/Verhaltensforschung
Breites Spektrum an Dokumententypen
Breites Spektrum an Forschungsdesigns
International
Englisch
Deutsch
Französisch
Spanisch
Mehrere Oberflächensprachen
Sprache voreingestellt je nach Land (bspw. Deutsch für Institutionen in Deutschland), insgesamt 30 Sprachen auswählbar.
Englisch
Deutsch
Mehrere Suchsprachen
Monatlich
Grundlegende Funktionen
Suchfunktionen
AND, OR und NOT.
*, #, ? verwendbar: * kann innerhalb von Wörtern verwendet werden und ersetzt dort null, einen oder mehrere Buchstaben (bspw. librar*) oder zwischen den Wörtern und ersetzt dort ein ganzes Wort (bspw. findet library * instruction auch library research instruction), # kann innerhalb von Wörtern verwendet werden und ersetzt null oder einen Buchstaben (bspw. colo#r findet color und colour), ? kann innerhalb von Wörtern verwendet werden und ersetzt exakt einen Buchstaben, wird am Ende eines Wortes jedoch nicht als Trunkierung erkannt (bspw. ne?t findet neat, nest oder next). Verwendung von Wildcards in Kombination miteinander möglich, keine Verwendung aller Wildcards am Anfang eines Wortes möglich.
Nn, Wn, n ist zu ersetzen mit Anzahl der Wörter, die zwei Begriffe maximal voneinander entfernt sein sollen. N berücksichtigt dabei nicht die Reihenfolge, in der die Suchbegriffe eingegeben wurden. W berücksichtigt hingegen die Reihenfolge, in der die Suchbegriffe eingegeben wurden. Bspw. würde psychological W5 tests Treffer finden, die psychological tests enthalten, nicht aber tests in psychology. tests N5 psychological würde hingegen beides finden (jeweils im Abstand von fünf Wörtern).
Anführungszeichen müssen die englische Schreibweise aufweisen. Gleichzeitige Verwendung von Wildcards und Anführungszeichen möglich. Anführungszeichen müssen die englische Schreibweise aufweisen.
Die Suche in Titel und Abstract ist nur getrennt voneinander möglich.
Die Suche in Titel und Abstract ist nur getrennt voneinander möglich.
Filterfunktionen
Suchfilter vor und nach dem Suchlauf auswählbar.
Publikationsdatum lässt sich bis auf den Monat genau eingrenzen.
Bspw. Academic Journals, Books, Magazines, Dissertations, Reports.
Bei den mit Reitern auswählbaren Filtern lassen sich mittels gedrückter Ctrl-Taste mehrere Ausprägungen eines Filters gleichzeitig auswählen.
Darstellung von Suchergebnissen
Publikationsdatum, älteste oder neueste Treffer zuerst.
Anzeige von 5, 10, 20, 30, 40 und 50 Treffern pro Seite möglich.
Suchverlauf und -export
Via Mail und/oder RSS-Feed.
Abhängig vom jeweiligen Lizenzvertrag. Bis maximal 25000 Treffer.
Hilfsfunktionen
Bspw. Speichern der Suche und/oder Erstellung von automatischen Benachrichtigungen über neu indexierte Treffer.
Spezielle Funktionen
Wichtige Suchbefehle
Suchbegriff wird in allen Bereichen (all fields) gesucht.
Suchbegriff wird nur im Titel gesucht. Zwar ist die Suche in Titel und Abstract nur getrennt voneinander möglich, mittels der Suchbefehle lässt sich aber auch innerhalb einer Suche sowohl im Titel als auch im Abstract suchen. Dazu muss der jeweilige Suchbegriff einmal mit dem Befehl TI und einmal mit dem Befehl AB in die Suchstrategie geschrieben werden. Beides ist mit dem Operator OR zu verbinden.
Suchbegriff wird nur im Abstract gesucht. Zwar ist die Suche in Titel und Abstract nur getrennt voneinander möglich, mittels der Suchbefehle lässt sich aber auch innerhalb einer Suche sowohl im Titel als auch im Abstract suchen. Dazu muss der jeweilige Suchbegriff einmal mit dem Befehl TI und einmal mit dem Befehl AB in die Suchstrategie geschrieben werden. Beides ist mit dem Operator OR zu verbinden.
Zwar ist die Suche in Titel und Abstract nur getrennt voneinander möglich, mittels der Suchbefehle lässt sich aber auch innerhalb einer Suche sowohl im Titel als auch im Abstract suchen. Dazu muss der jeweilige Suchbegriff einmal mit dem Befehl TI und einmal mit dem Befehl AB in die Suchstrategie geschrieben werden. Beides ist mit dem Operator OR zu verbinden.
Beispiel: TI behavior OR AB behavior.
Ein einzelner Suchbefehl, der vor Klammern geschrieben ist, gilt automatisch für alle in der Klammer zusammengefassten Suchbegriffe.
Beispiel: TI (psychology OR psychological ORpsychologist) AND TI (suicide OR suicidal).
Schlagwortsuche
PSYNDEX verwendet ein integriertes Schlagwortverzeichnis, das eine kontrollierte Suche ermöglicht. Die darin enthaltenen über- oder untergeordneten Schlagwörter werden als Subject Headings bezeichnet.
Auf der Seite links am oberen Rand den Menüpunkt “Thesaurus” auswählen.
Begriff in die Suchmaske eingeben und einstellen, ob das Schlagwort mit dem Begriff beginnen (Term Begins with) soll, den Begriff enthalten (Term Contains) soll oder die gefundenen Schlagwörter einfach nach ihrer Relevanz geordnet (Relevancy Ranked) werden sollen. Es empfiehlt sich, die bereits vorgegebene Einstellung “Relevancy Ranked” zu belassen. Anschließend auf “Browse” klicken.
Es erscheint eine Liste mit gefundenen Schlagwörtern: Mit einem Klick auf einen Begriff können eine Beschreibung zu dem Begriff sowie übergeordnete und verwandte Begriffe eingesehen werden Passende “Subject Terms” können ausgewählt (Haken setzen) und der Suche mit
AND/ORhinzugefügt werden (über “add” oberhalb der Liste). Hierbei erscheint der Begriff mit dem SuchbefehlDEin der Suchhistorie. Bei übergeordneten Schlagwörtern kann durch ein Häkchen bei “Explode” rechts daneben festgelegt werden, dass auch untergeordnete Schlagwörter mit einbezogen werden oder mit einem Häkchen bei “Major Concept”, dass das Schagwort ein Hauptthema der gefundenen Publikationen sein soll (entspricht dem SuchbefehlMM). Das Verzeichnis verweist zudem auf die passenden Schlagwörter, falls der gesuchte Begriff nicht exakt als Schlagwörter verzeichnet ist.Die identifizierten Begriffe können zudem auch manuell über die Suchoberfläche in PBSC über die folgenden Befehle eingegeben werden.
Die Suche erfolgt nach Publikationen, denen der der eingegebene Suchbegriff als Schlagwort zugeordnet wurde. Es werden nur Publikationen angezeigt, die den eingegebenen Suchbegriff als exaktes Schlagwort oder als Teil eines Schlagworts enthalten.
Es erfolgt Suche nach Publikationen, de und von den Autoren festgelegten Stichwörtern (Keywords). Es werden nur Publikationen angezeigt, die den eingegebenen Suchbegriff als exaktes Schlag- oder Stichwort enthalten.
Es erfolgt eine exakte Suche nach “Major Concepts”, d. h. nach Publikationen, denen der eingegebene Suchbegriff in der exakten Schreibweise als Hauptthema zugeordnet wurde.
Es erfolgt eine Suche nach Publikationen, denen der eingegebene Suchbegriff als Hauptthema zugeordnet wurde, wobei der eingegebene Begriff ein Teil des als Hauptthema zugeordneten Schlagworts sein kann.
Es gibt im Gegensatz zu anderen EBSCO-Datenbanken keinen Suchbefehl, um untergeordnete Schlagwörter automatisch miteinzubeziehen. Die einzige Möglichkeit des Einbeziehens besteht in der in 3. beschriebenen Variante, bei der alle untergeordneten Schlagwörter in voller Länge hintereinander in der Suchmaske oben ergänzt werden. Von dort aus lassen sie sich auch in einen anderen Suchstring kopieren.
Export von Treffern
Export einzelner Treffer
- Zu exportierenden Treffer anklicken.
- In der Leiste in der Mitte der rechten Seite “Export” anklicken, bei dem sich öffnenden Export Manager die Einstellung “Direct Export in RIS Format (e.g. …)” auswählen, anschließend auf “Save” klicken.
- Alle weiteren Schritte sind abhängig vom verwendeten Internetbrowser und Literaturverwaltungsprogramm.
Export aller Treffer auf einmal
Je nach Lizenzvertrag der Einrichtung gibt es ggf. unterschiedliche Exportfunktionen. Sollte die im Folgenden beschriebene Vorgehensweise an Ihrer Einrichtung nicht möglich sein, können die Treffer mit einer Alternativlösung exportiert werden.
- Rechts neben “Results per page” “Share” anklicken. Bei “Export results” “E-mail a link to download exported results (up to 25000)” anklicken.
- Auf der linken Seite unter “E-mail to:” die gewünschte Mailadresse eingeben, an die der Link geschickt werden soll. Auf der rechten Seite kann unter “E-mail a link to a file with citations in:” das gewünschte Dateiformat ausgewählt werden. Es empfiehlt sich die Auswahl der obersten Einstellung “RIS Format (e.g. CITAVI, EasyBib, EndNote, ProCite, Reference Manager, Zotero)”. Abschließend links in der Mitte auf “Send” klicken und das sich öffnende grüne Fenster mit Klick auf “Continue” bestätigen.
- Alle weiteren Schritte sind abhängig vom verwendeten Internetbrowser und Literaturverwaltungsprogramm. Es können maximal 25000 Treffer auf einmal exportiert werden, in der Regel ist die Anzahl der Treffer einer CINAHL-Recherche deutlich geringer.
Export aller Treffer (Alternative)
Der Export größerer Treffermengen ist aufwändig. Auch hierzu müssen die Treffer zunächst in einen Ordner gesichert werden. Dieses Verschieben ist immer nur seitenweise möglich, d. h. für alle auf einer Seite angezeigten Treffer. Je nach Lizenzvertrag der Einrichtung kann es sein, dass bei dieser Alternative die Anzahl der auf einmal exportierbaren Treffer begrenzt ist (bspw. auf 1000). In diesen Fällen müssen bei höheren Trefferzahlen die Treffer in mehreren Schritten exportiert werden, wobei der doppelte Export derselben Treffer zu vermeiden ist. Es empfiehlt sich daher, zuerst so viele Treffer, wie exportiert werden können, mit “Add to Folder” in den Folder zu schieben und wie oben beschrieben zu exportieren. Nach dem Export können die Treffer aus dem Folder entfernt und die nächsten zu exportierenden Treffer hinzugefügt werden. Hierzu muss die Funktion “Remove these items from folder after saving” angeklickt werden. Diese Prozedur kann anschließend so oft wiederholt werden, bis alle Treffer exportiert wurden. Bei EBSCO kann der Export von bis zu 25000 Treffern durch die Einrichtung unabhängig vom Lizenzvertrag beantragt werden.
- Da jede Seite einzeln für den Export ausgewählt werden muss, empfiehlt es sich, bei größeren Trefferzahlen die höchstmögliche Anzahl von 50 Treffern einzustellen. Diese Einstellung erfolgt mit einem Klick auf “Page Options” oberhalb der Trefferliste auf der rechten Seite. Es öffnet sich eine Leiste, dort auf “Results per page” 50 klicken.
- Rechts neben “Results per page” “Share” anklicken. Es öffnet sich eine Leiste, dort unter “Add to Folder” “Results (1-50)” anklicken.
- Alle auf der Seite angezeigten Treffer wurden nun in den Folder übernommen. Diese Vorgehensweise muss nun für alle anderen Seiten der Suchergebnisse wiederholt werden. Dazu mit der Maus ganz nach unten scrollen und unter der Trefferliste auf der linken Seite unter “Page” einfach die Zahl der nächsten Seite oder “Next” anklicken. Auf der nächsten Seite bzw. den folgenden Seiten ist die unter Schritt 2 beschriebene Vorgehensweise zu wiederholen, bis alle Suchergebnisse dem Folder hinzugefügt sind.
- Wenn alle Suchergebnisse dem Folder hinzugefügt sind, in der blauen Leiste am oberen Rand auf der rechten Seite “Folder” anklicken.
- Auf der rechten Seite “Export” anklicken. Es öffnet sich der Export Manager. Dort die bereits vorausgewählte Einstellung “Direct Export in RIS Format (e.g. …)” belassen und links auf “Save” klicken.
- Alle weiteren Schritte sind abhängig vom verwendeten Internetbrowser und Literaturverwaltungsprogramm.